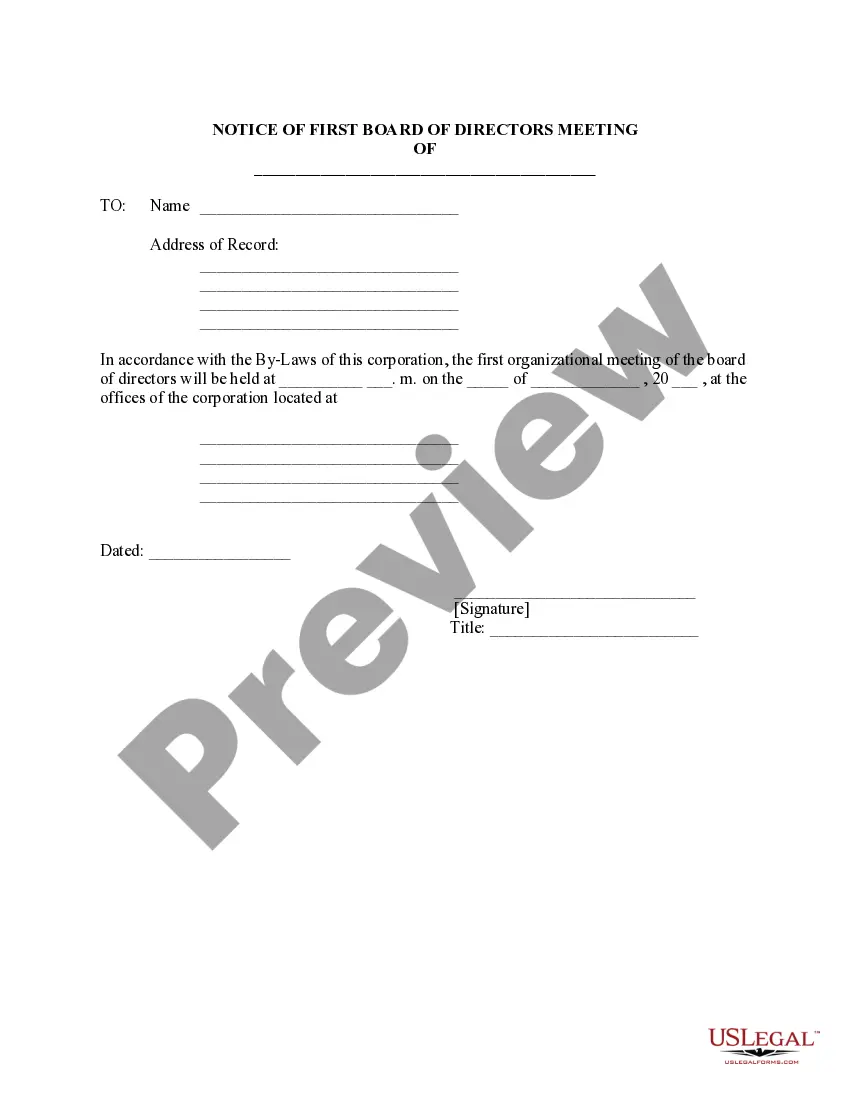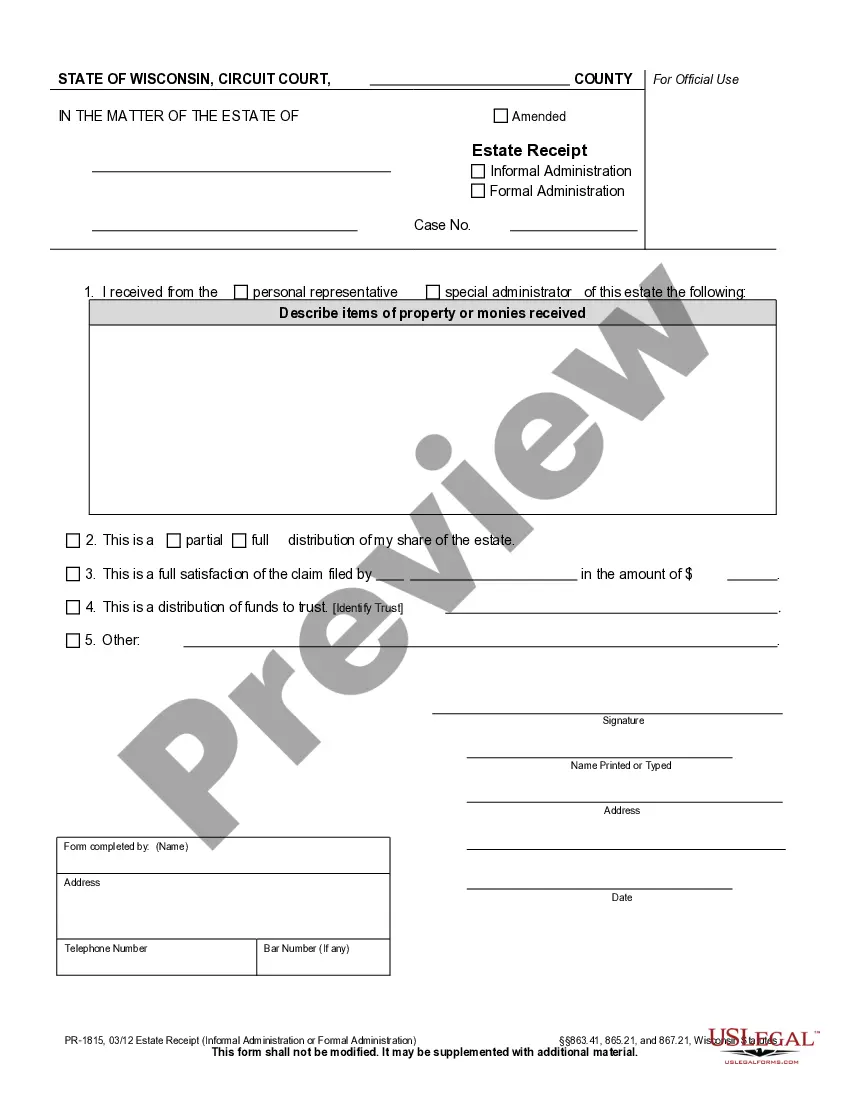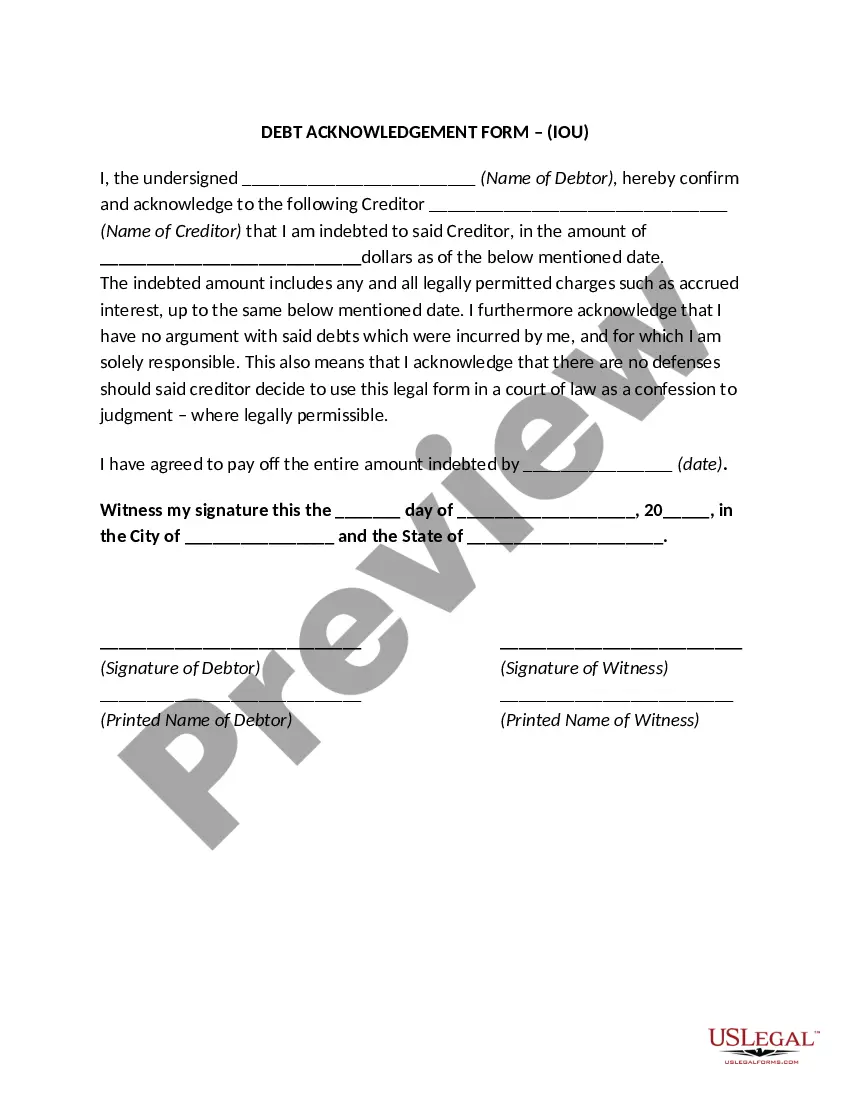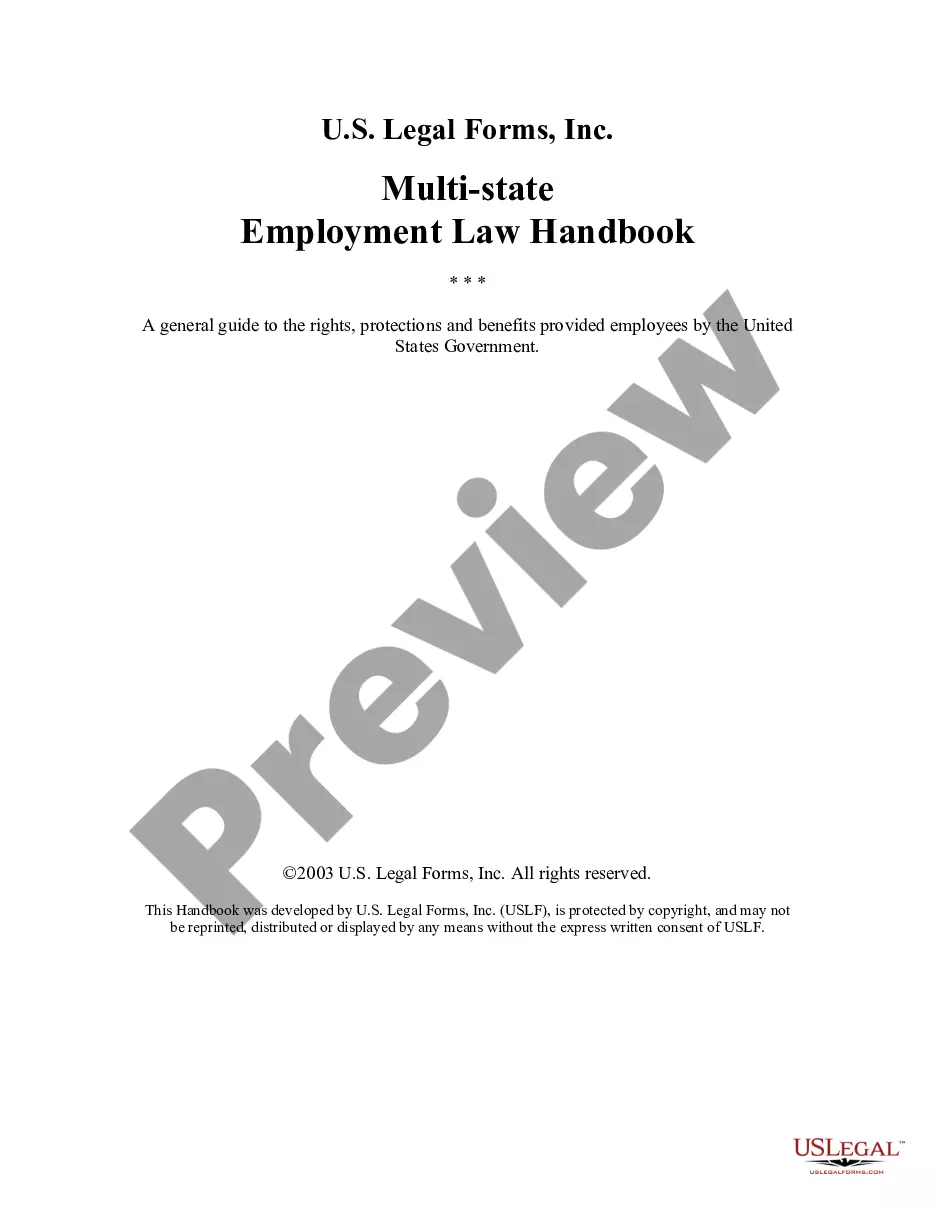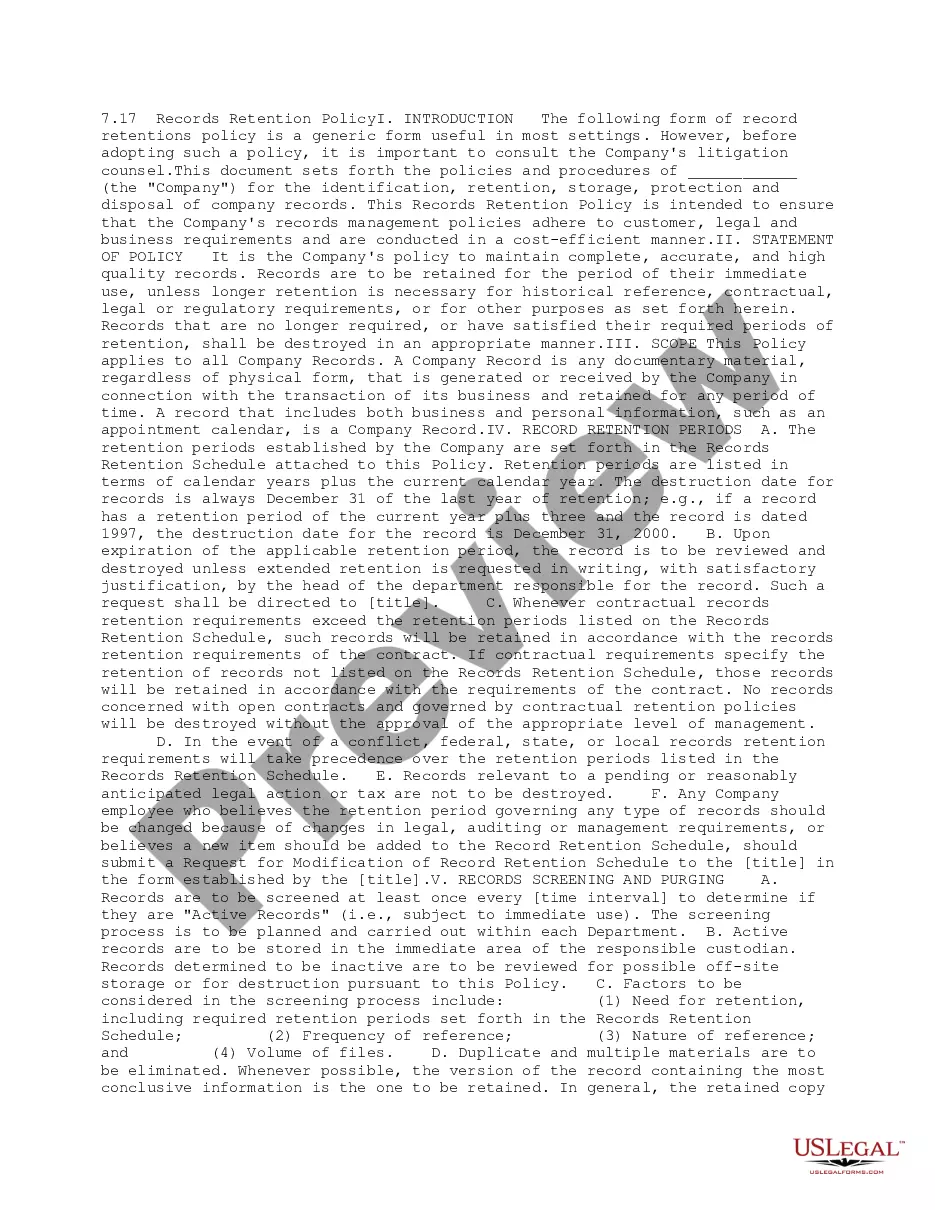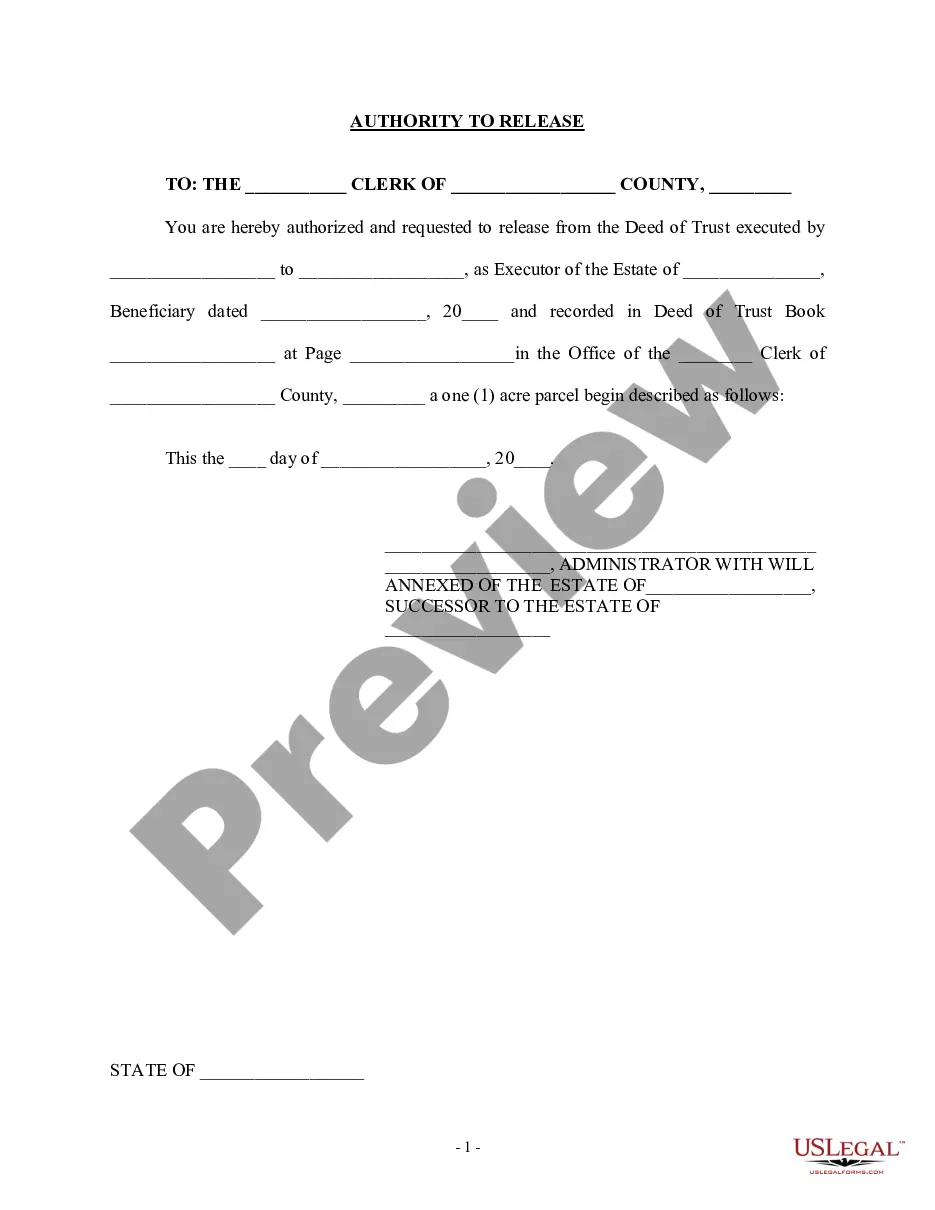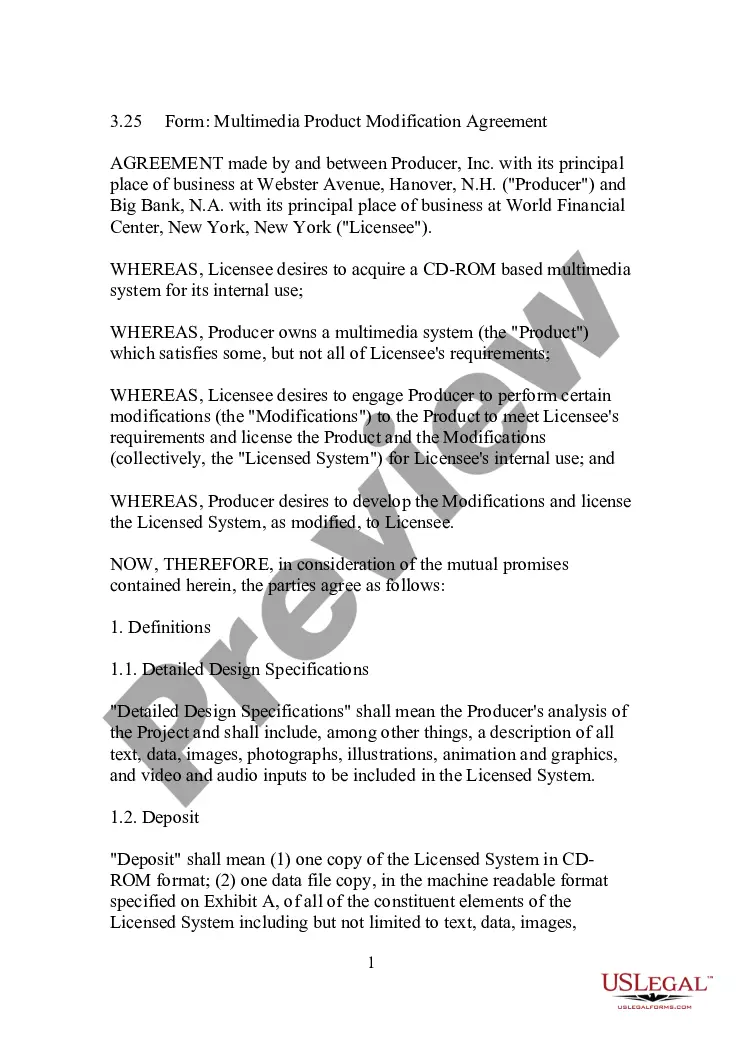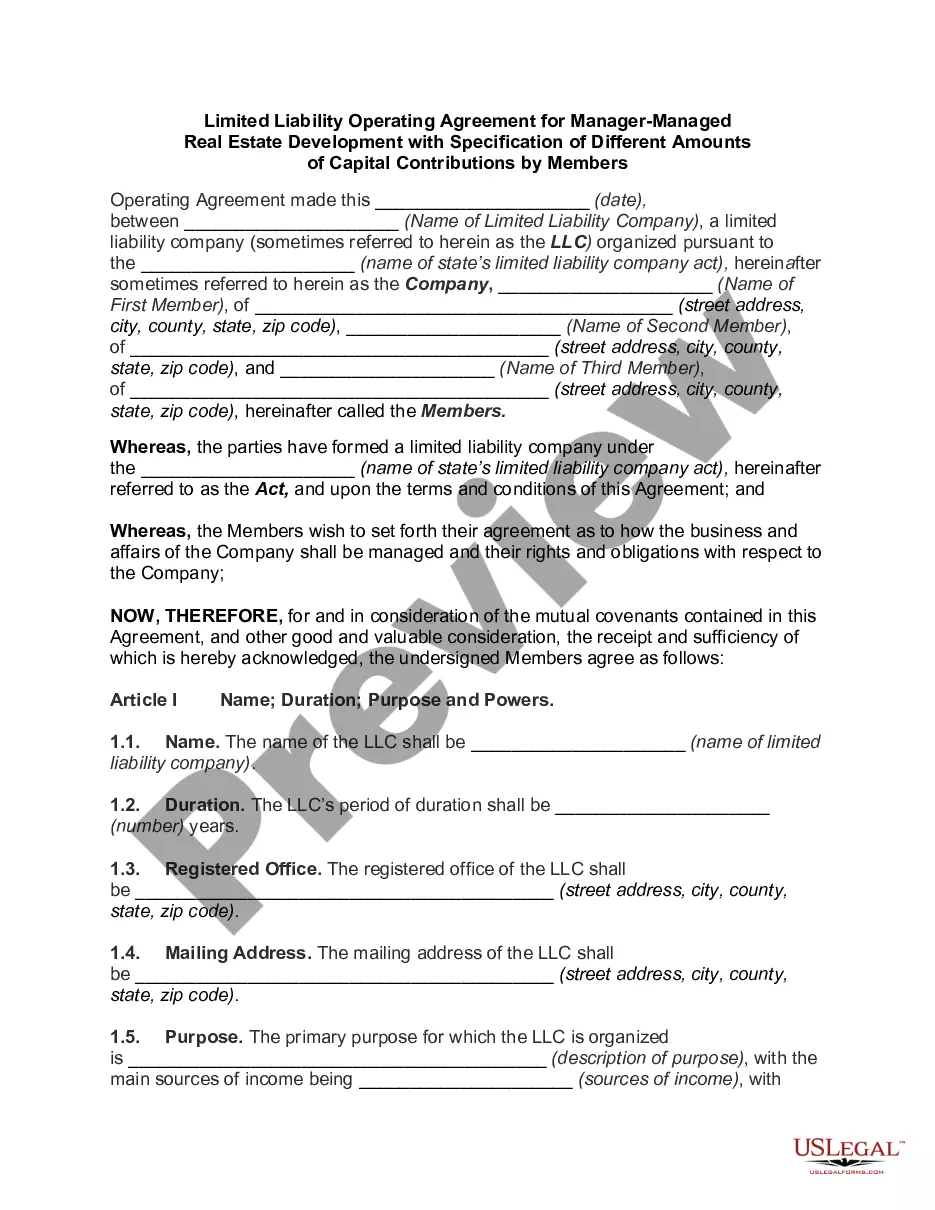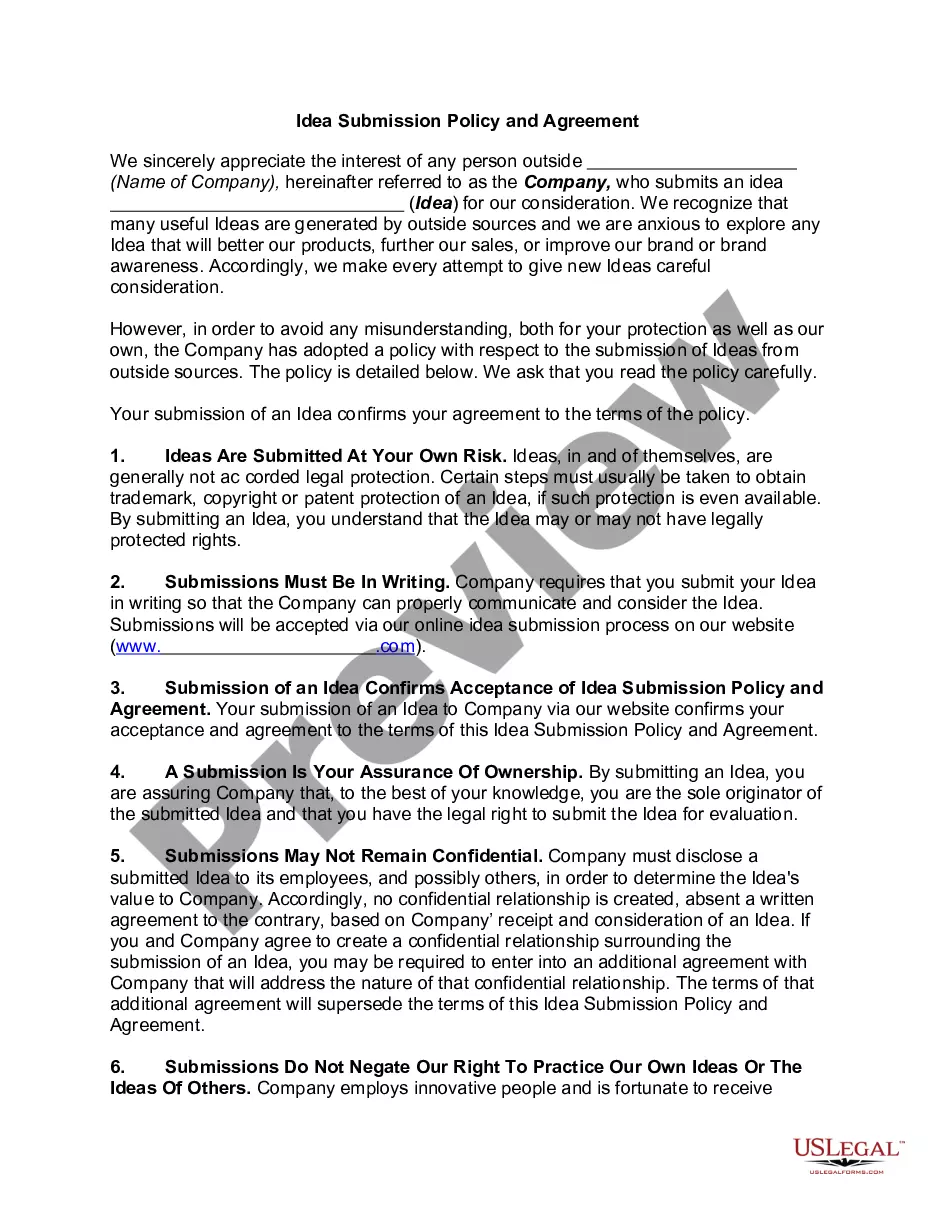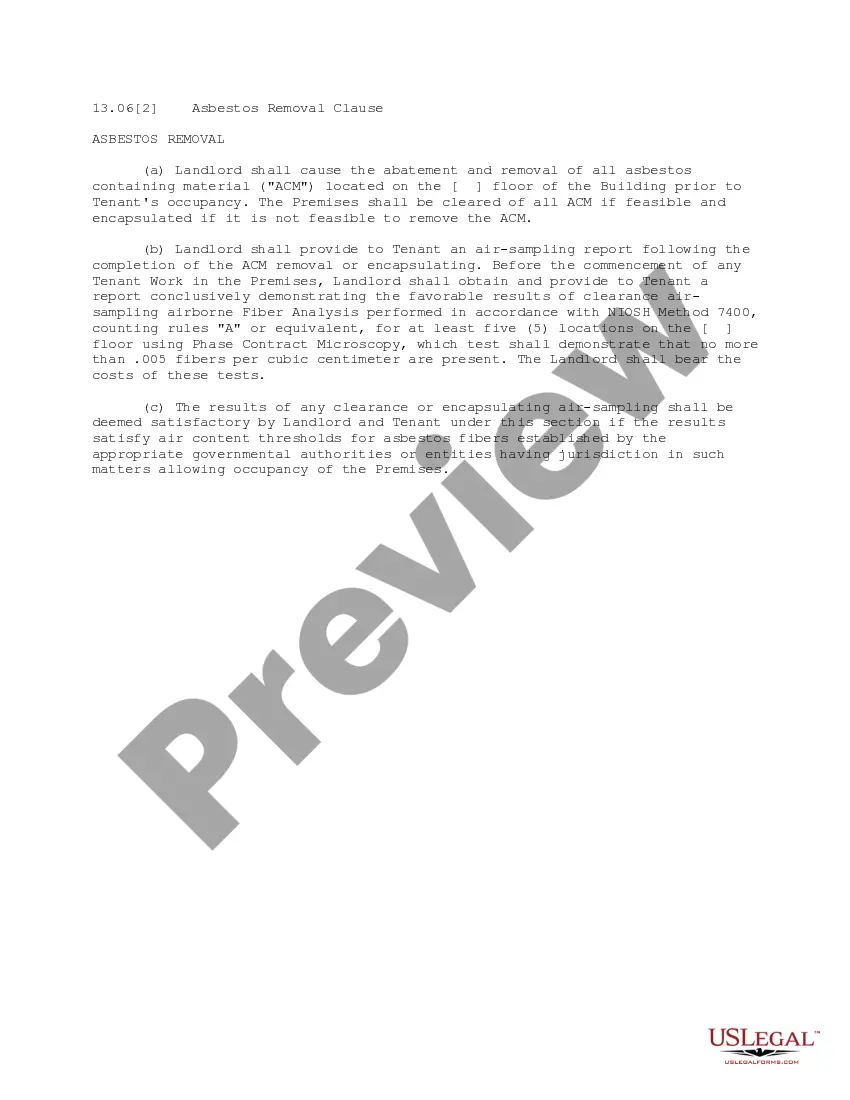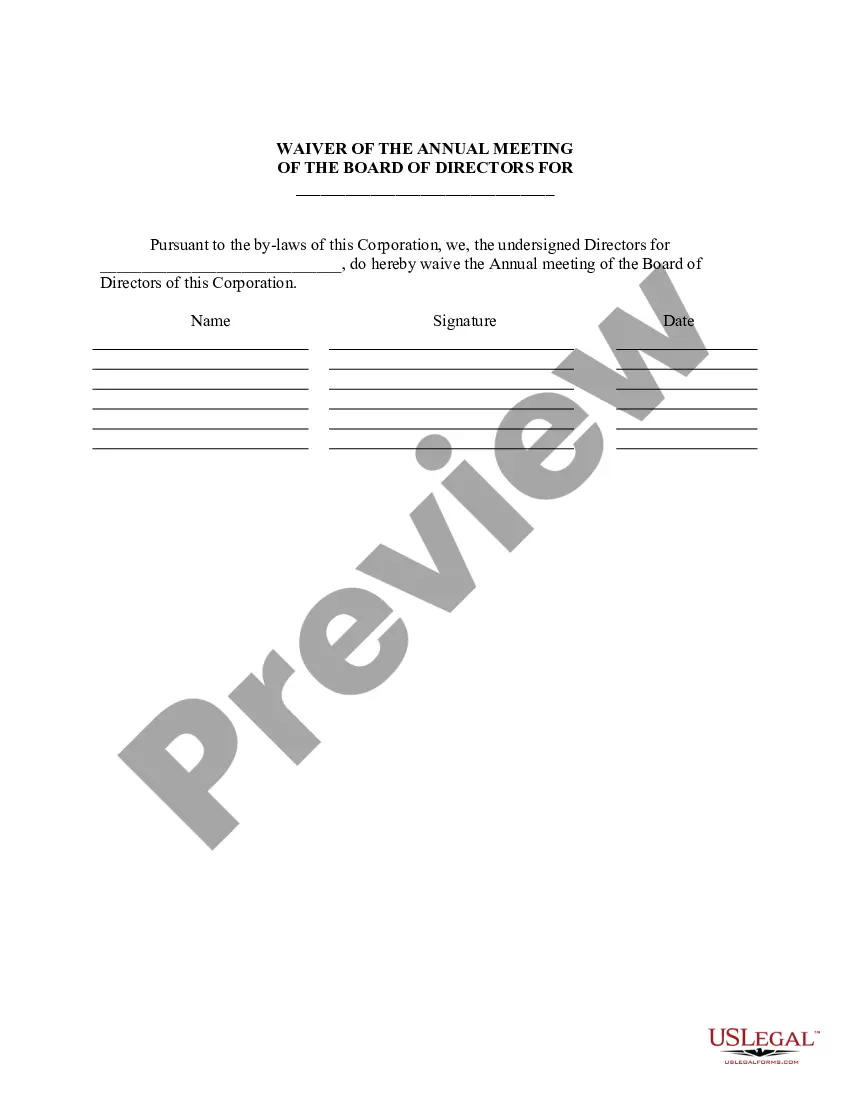Form with which the Directors of a corporation waive the necessity of an annual meeting of directors.
Meeting Board Template For Google Meet In Harris
Description
Form popularity
FAQ
You can also add the same meeting notes template into any Google Doc by typing “@” in the document and clicking Meeting notes from the drop-down menu. You will still need to share and attach this document to the Calendar event. Visit the Google Help Center to learn more about meeting notes in Calendar.
Start or open a Jamboard in a meeting Start or Join a meeting. At the bottom right, click Activities Whiteboarding. Select an option: To create a new Jamboard: Click Start a new whiteboard. To open an existing Jamboard from your drive, shared drives, or computer: Click Choose from Drive.
Google Docs note-taking templates are pre-built layouts that simplify how you capture and manage information. Instead of starting from scratch, these digital tools give you a ready-to-use format for recording, organizing, and retrieving your notes.
Add a co-host before a meeting starts On your desktop browser, go to Google Calendar. At the top left, click Create. In the drop down, select Event. Add meeting guests. Click Video call options . In the pop-up menu, turn on Host Management . On the left, click Co-hosts .
Add a comment in one of the following ways: o Click the Comment button in the toolbar. o Go to the Insert menu > Comment. o Use the keyboard shortcut Ctrl + Alt + M (Cmd + Option + M on a Mac). 4. Type your comment in the box that appears to the right of the file.
Step 1: Document meeting notes on Google Docs Start by creating a new document in Google Docs. In the blank document, type an @ symbol to open the insert popup menu, and select 'Meeting Notes' from the 'Building Blocks' section. The Meeting Notes building block will be added to your document.
Begin by visiting meet.google on your computer and selecting your scheduled meeting. In the top right corner of your screen, click on the "Take notes with Gemini" button, then “Start Taking Notes” to enable automated note-taking.
Open Google Calendar. Create a new event or edit an existing one. In the description, add #agenda and save the event. Check your email for an email notification that a document has been shared with you, or refresh Calendar and click on the event again to see the link to the agenda document.
Once your Google Meet session ends, the recording is automatically saved to Google Drive in the 'Meet Recordings' folder. Here's how to access and download your recorded video: Go to Google Drive and sign in to your Google account. Click 'Go to Drive.