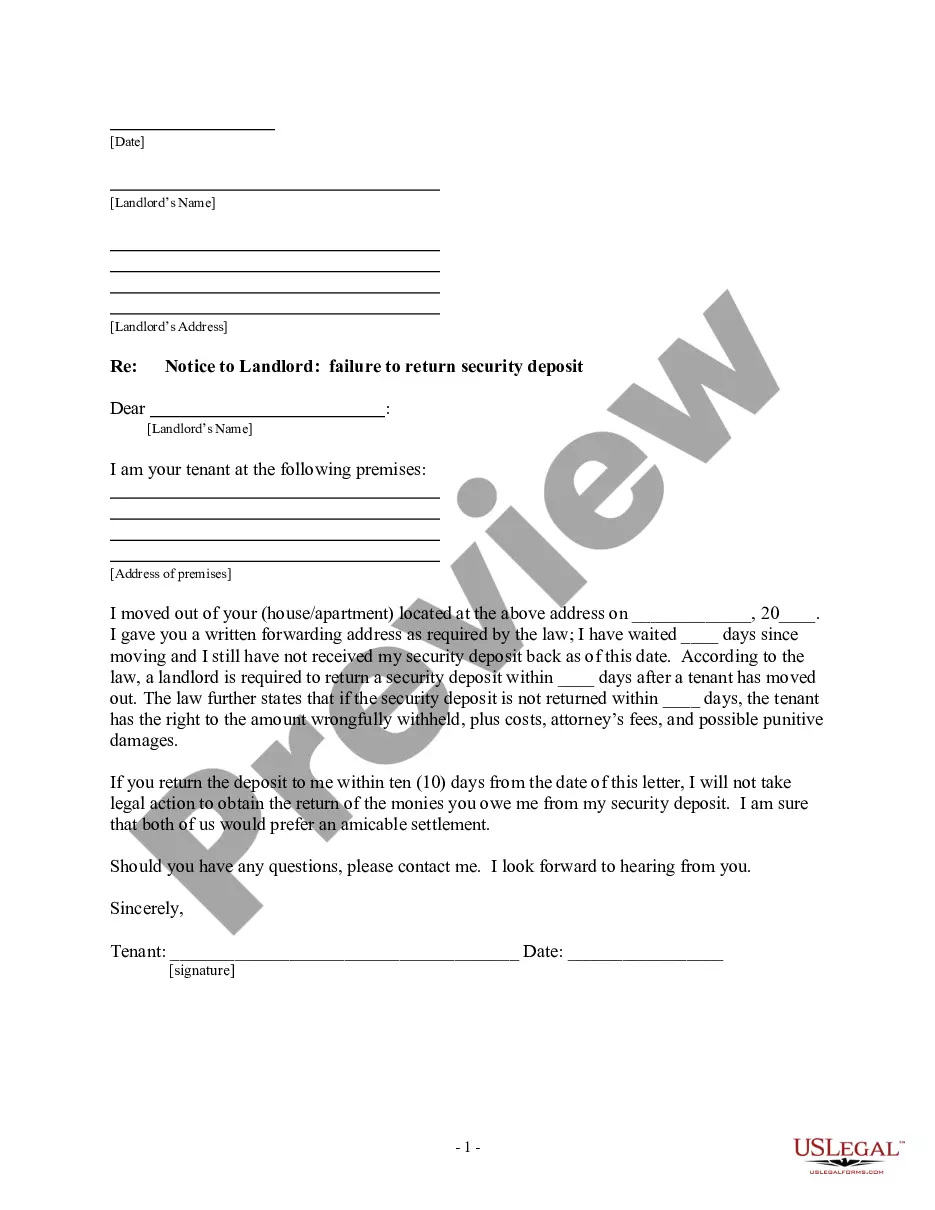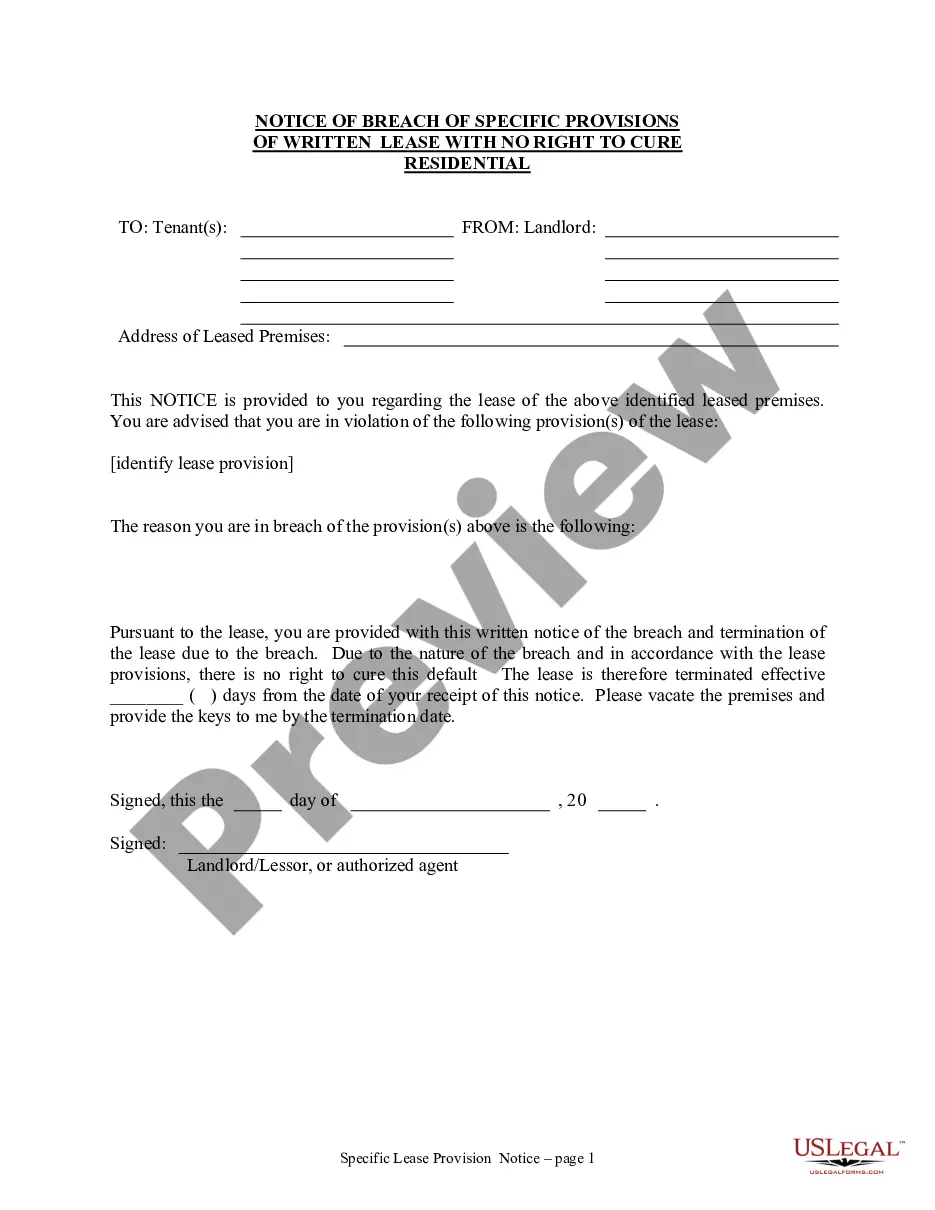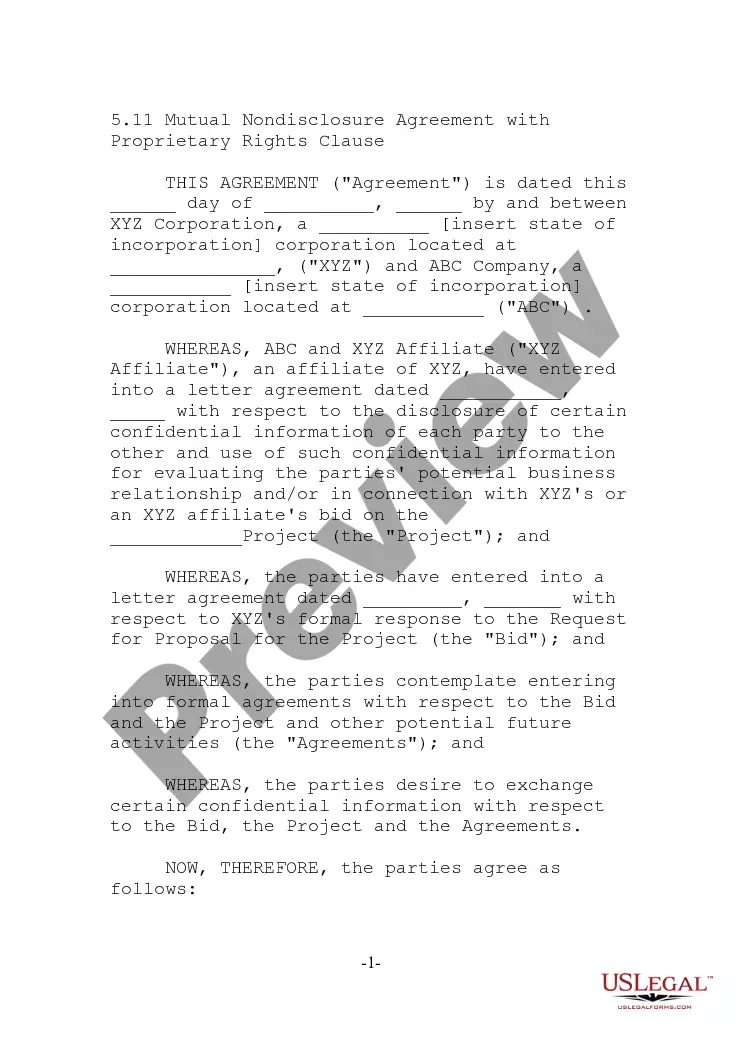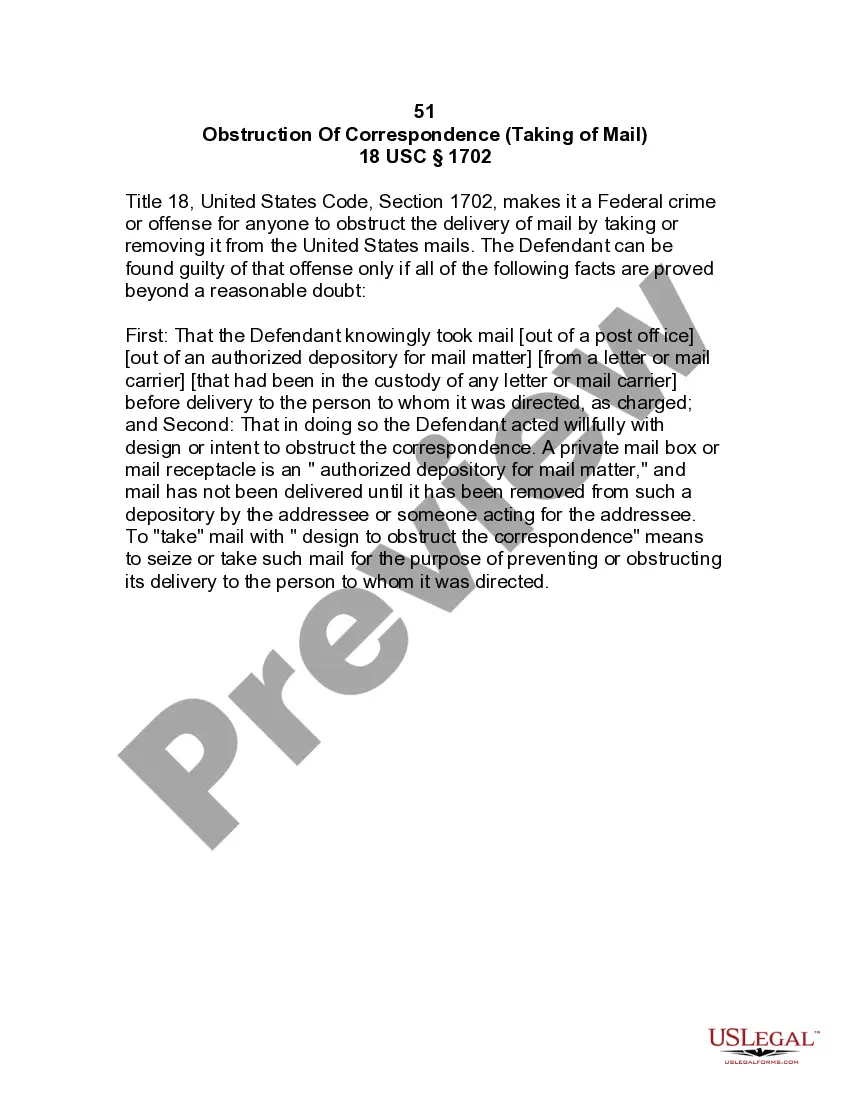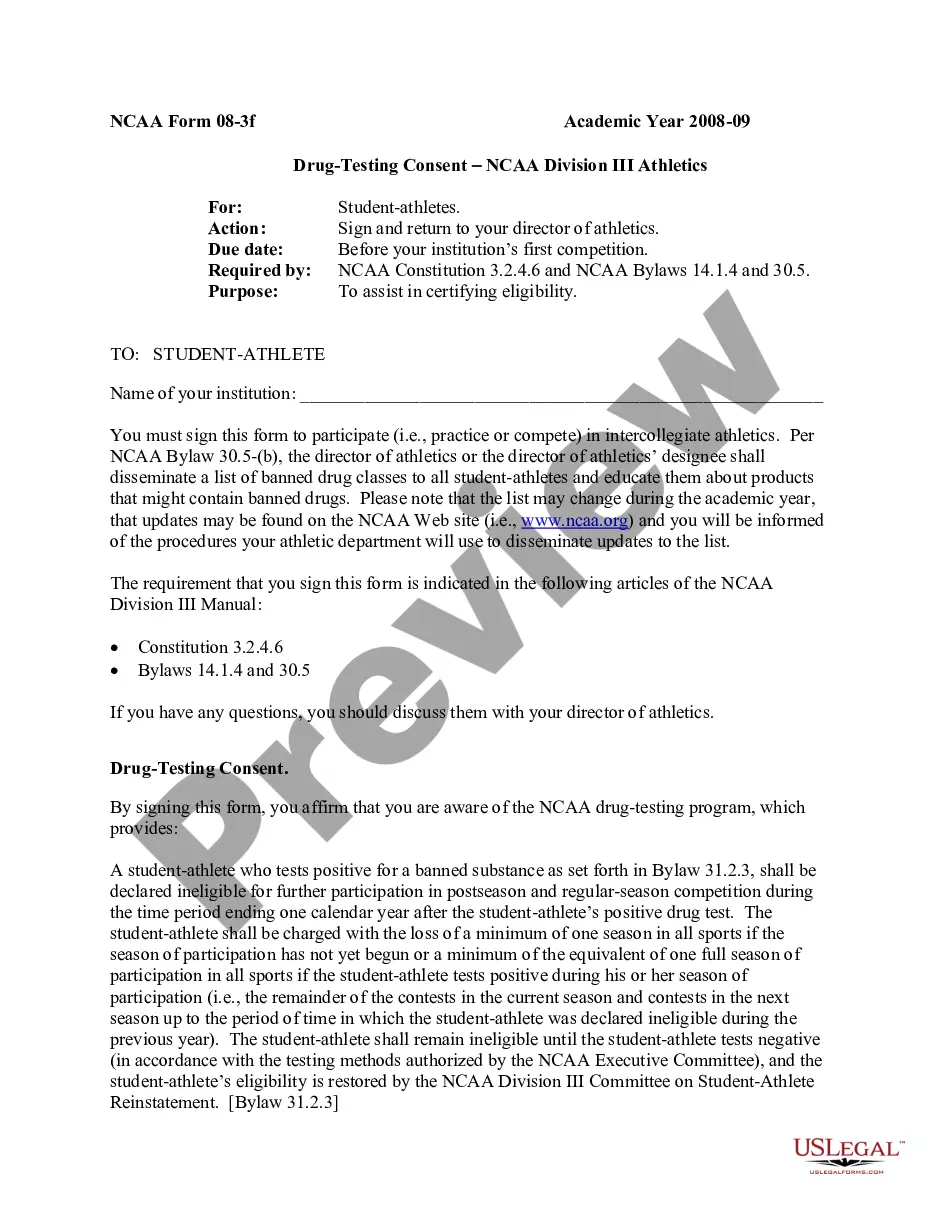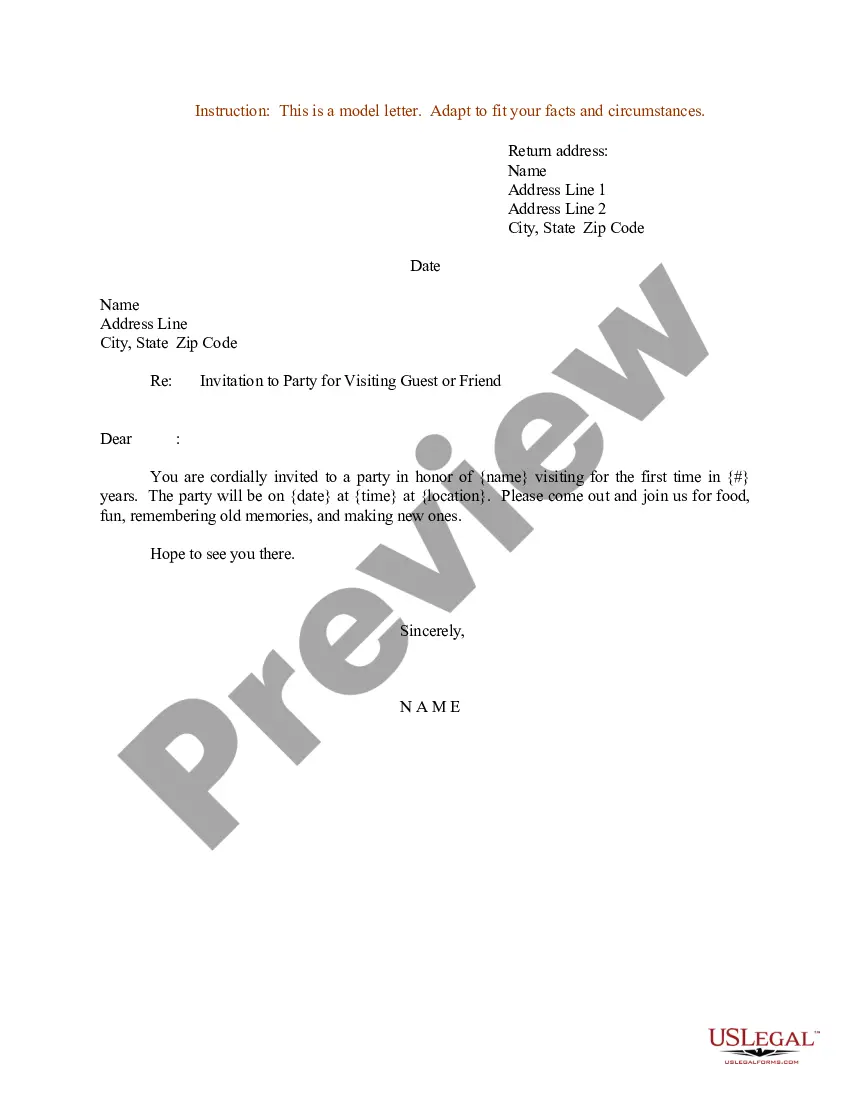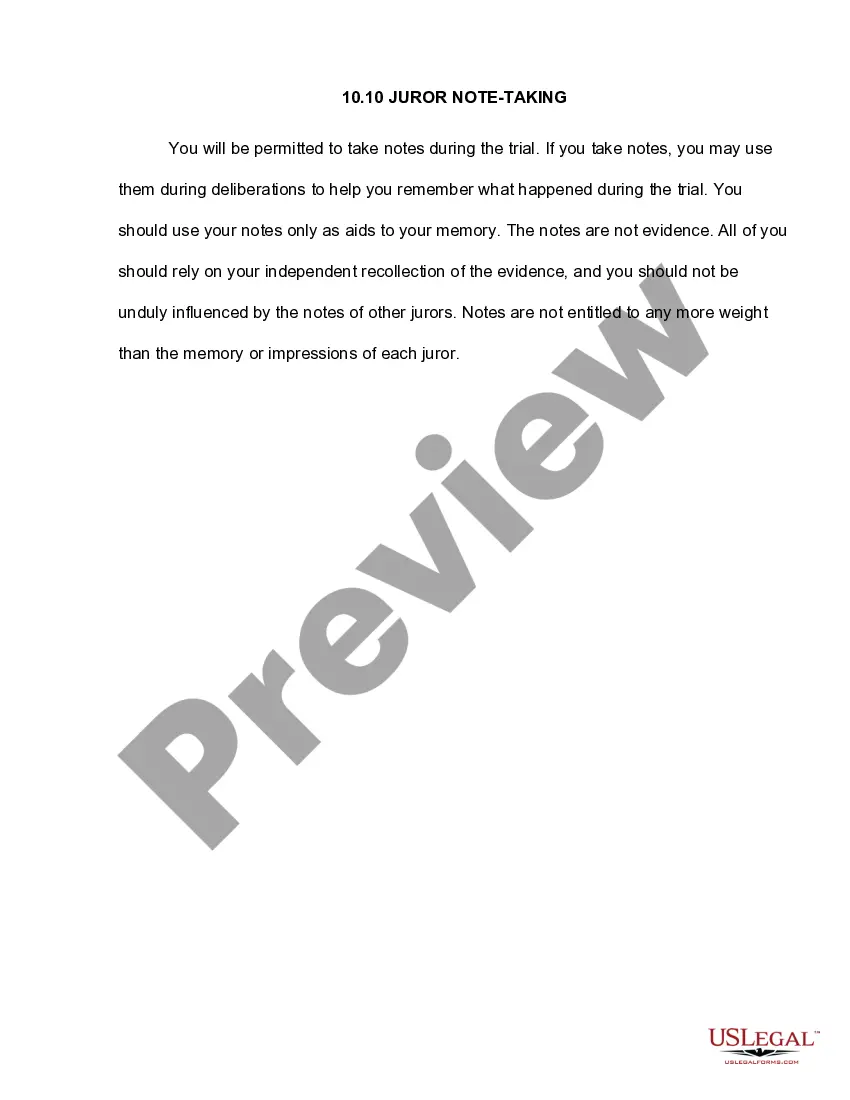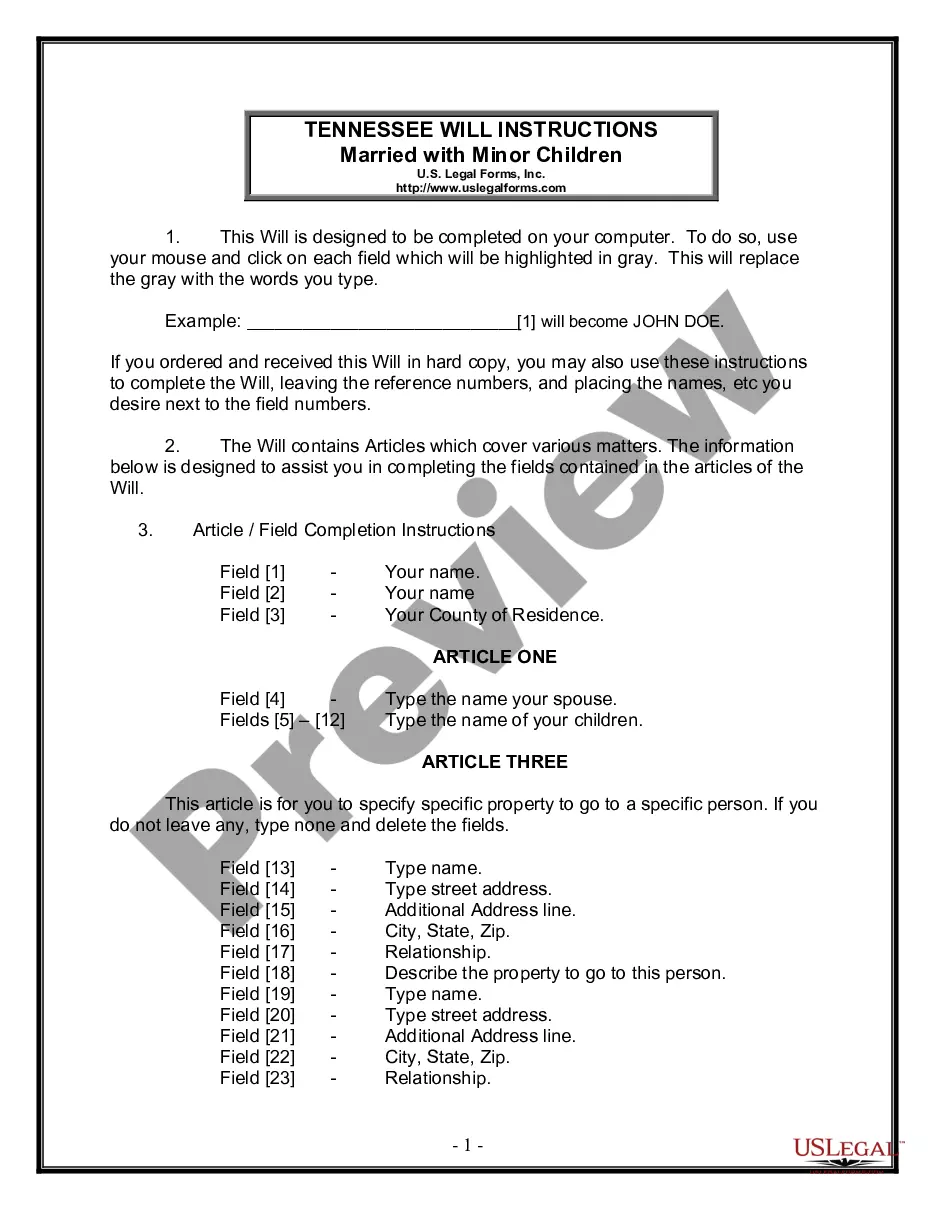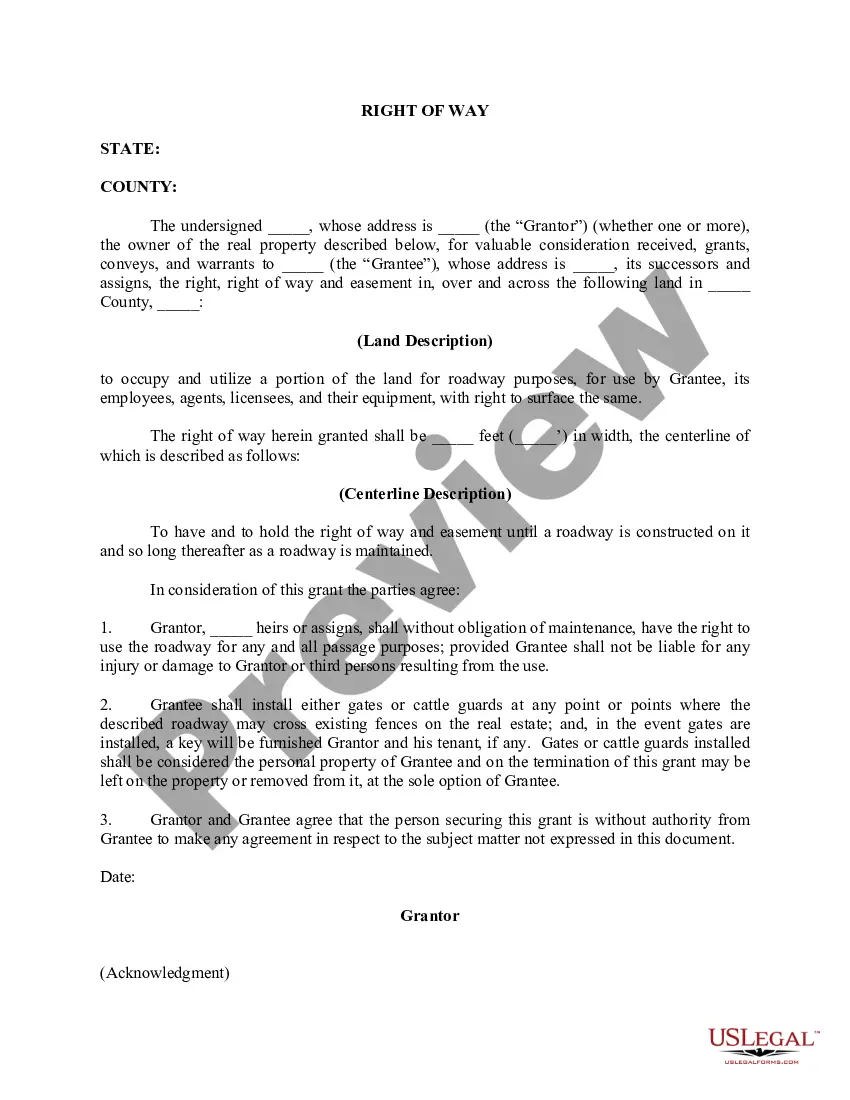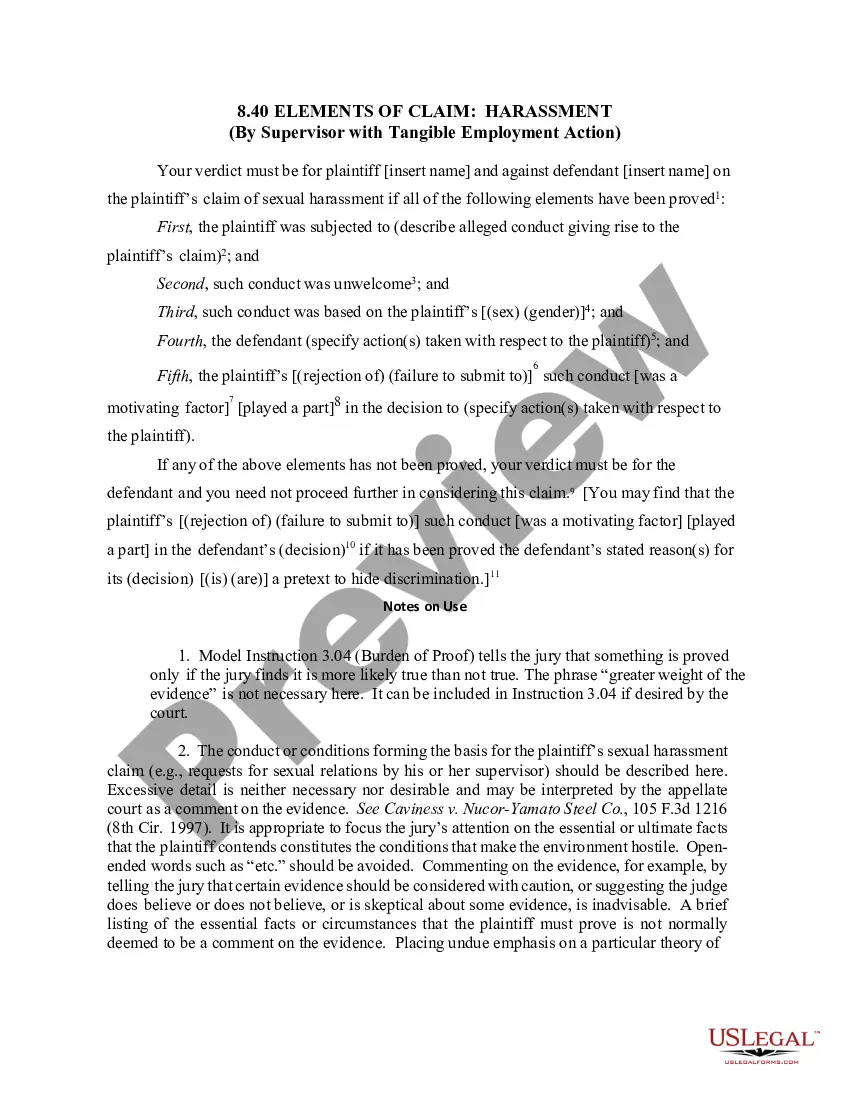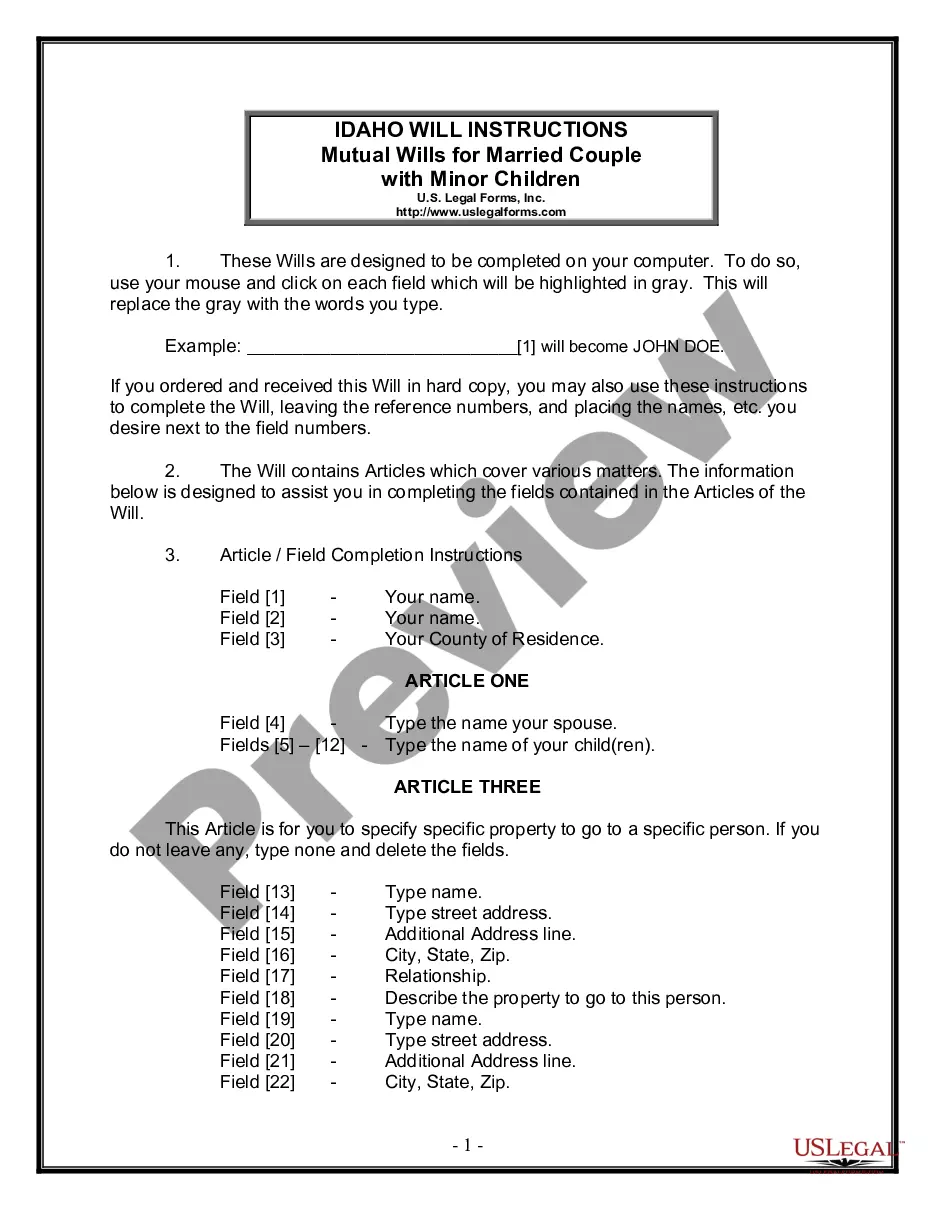This is a Complaint pleading for use in litigation of the title matter. Adapt this form to comply with your facts and circumstances, and with your specific state law. Not recommended for use by non-attorneys.
Second Amended Print For Chrome In Mecklenburg
Description
Form popularity
FAQ
Double-sided printing in Chrome In Chrome, right-click, select 'Print' or press 'ctrl'+'P' on your keyboard. To print double-sided from either the iCommons' printers ("CCICommonsPrint.cci.drexel" or "CCICommonsPrint2.cci.drexel") or Papercut's printers ("CCI Color" or "CCI BW"), click on 'More Settings'
Double-sided printing in Chrome In Chrome, right-click, select 'Print' or press 'ctrl'+'P' on your keyboard. To print double-sided from either the iCommons' printers ("CCICommonsPrint.cci.drexel" or "CCICommonsPrint2.cci.drexel") or Papercut's printers ("CCI Color" or "CCI BW"), click on 'More Settings'
From the Windows menu, open the Control Panel. Look for Hardware and Sound. Click on View Devices and Printers. Locate the printer and right-click on it. Choose Printer Properties (note that this is different from simply Properties). Find the check box that says Automatic Duplexing unit.
Then open up google chrome and click on the three dots on the upper right corner. Select print clickMoreThen open up google chrome and click on the three dots on the upper right corner. Select print click on more settings. Select the correct paper size from the drop. Down.
You need to connect your device to a printer that can print on both sides. If your printer doesn't support this, the option won't appear in Google Docs. Once you connect to a suitable printer, you can effortlessly utilize the double-sided printing feature in Google Docs.
Tap & hold link > Open in New Window. Then it opens to the right side in split view. You can swipe the separator to close either side of the chrome pages.
Print from Chrome On your computer, open Chrome. Open the page, image, or file you want to print. Click File. Print. Or, use a keyboard shortcut: Windows & Linux: Ctrl + p. Mac: ⌘ + p. In the window that appears, select the destination and change your preferred print settings. Click Print.
OnSchedule Plan Review is Mecklenburg County's plan review that gives customers the ability to control their permitting and construction schedule. With OnSchedule Plan Review, customers will know exactly when a review will be performed and how long it will take.
However, you can configure your printer settings in the Chrome settings menu. To do this, click the three dots in the upper-right corner of the Chrome window, then select "Settings" from the drop-down menu. In the "Printing" section, you can adjust the margins, page size, orientation, and other printer settings.
Sign in to your Google Admin console. Sign in using your administrator account (does not end in @gmail). In the Admin console, go to Menu Devices Chrome. Printers. Select the organizational unit or group where the printer was added. Check the box next to the printer you want to remove. Click Delete selected printers.