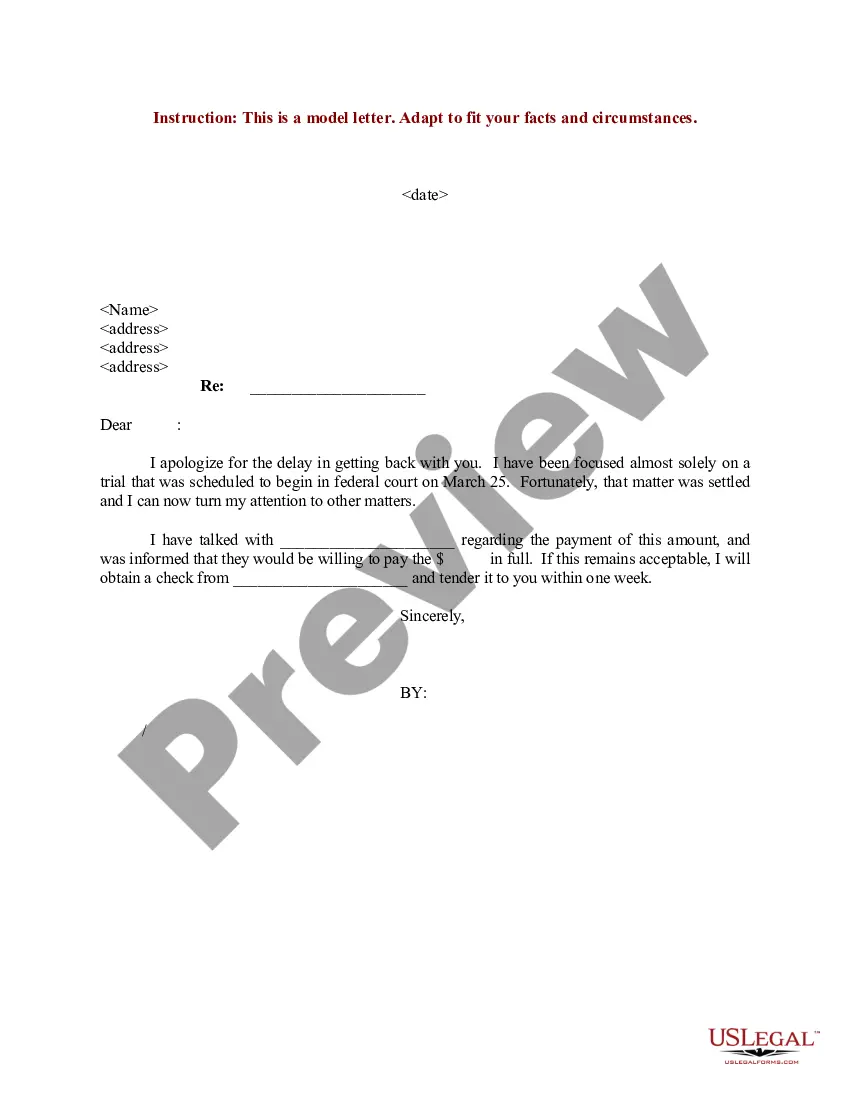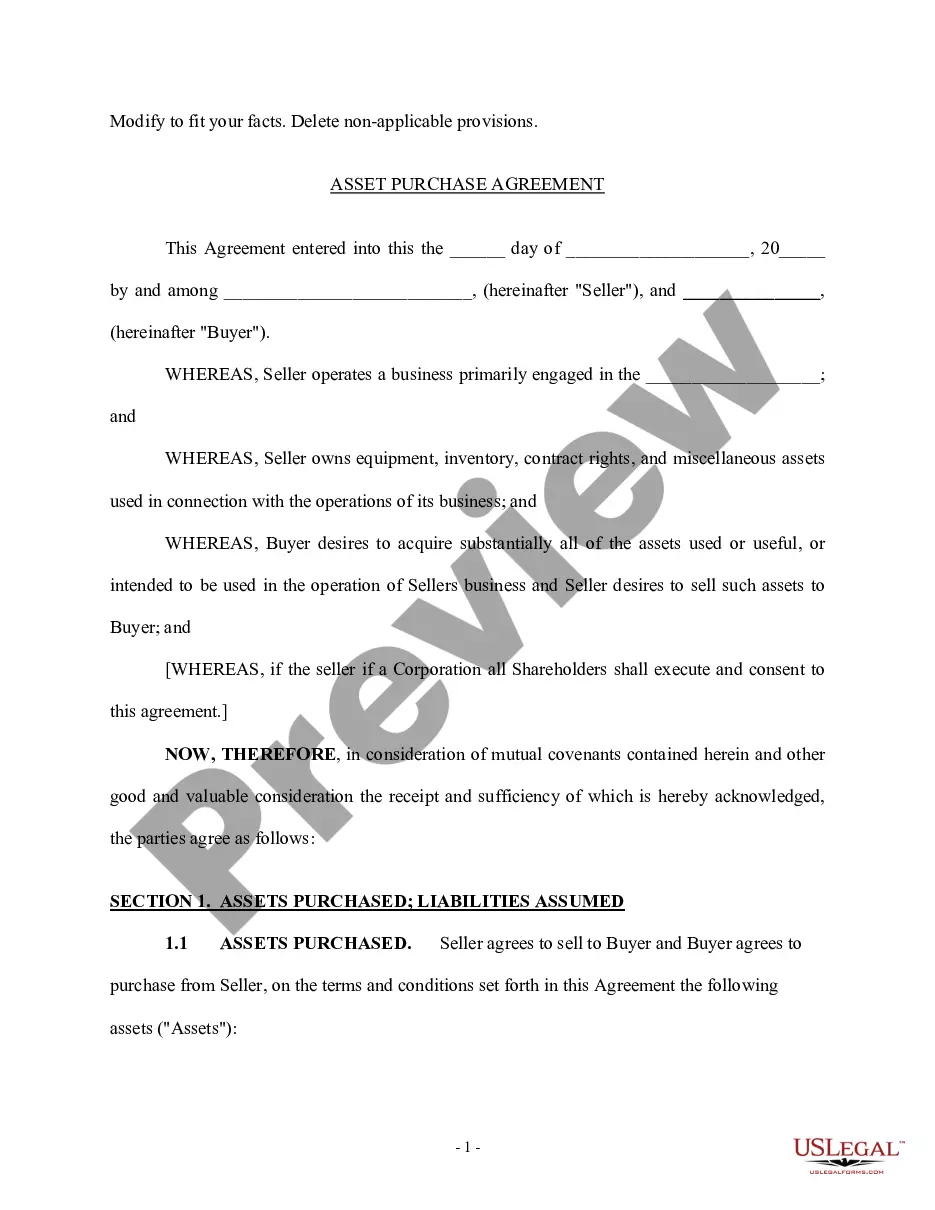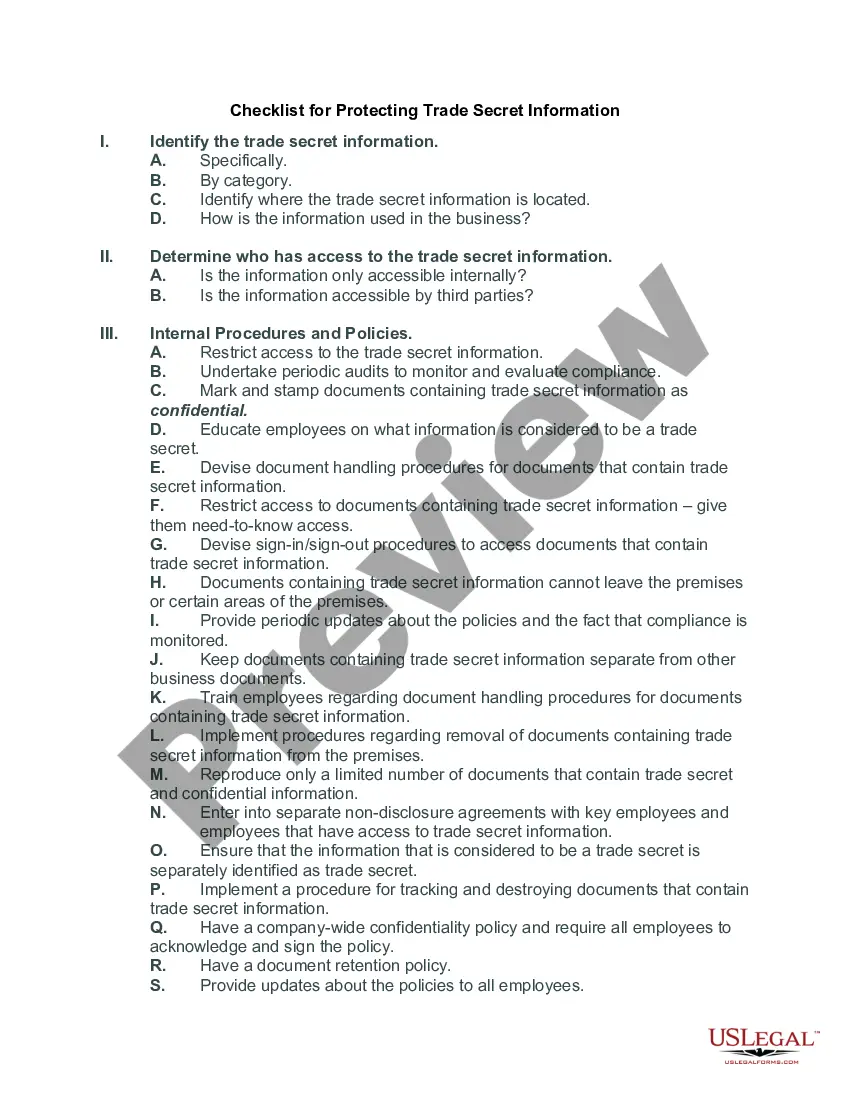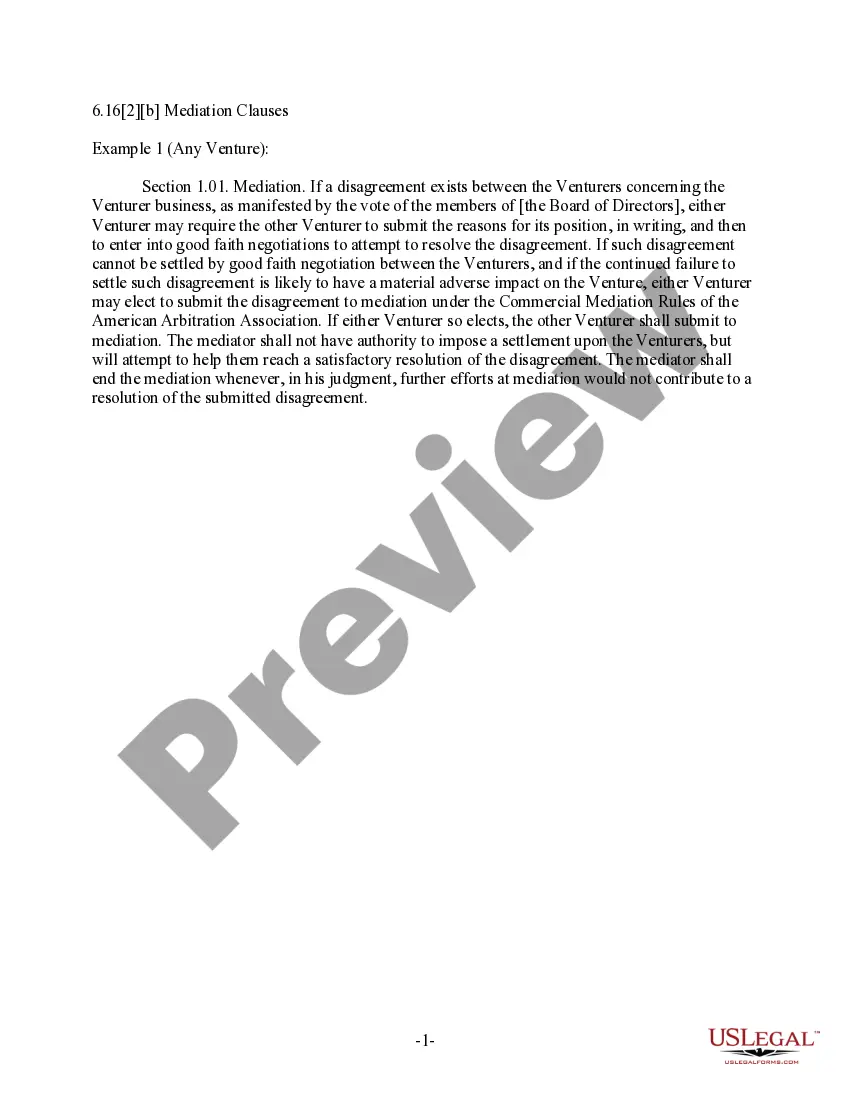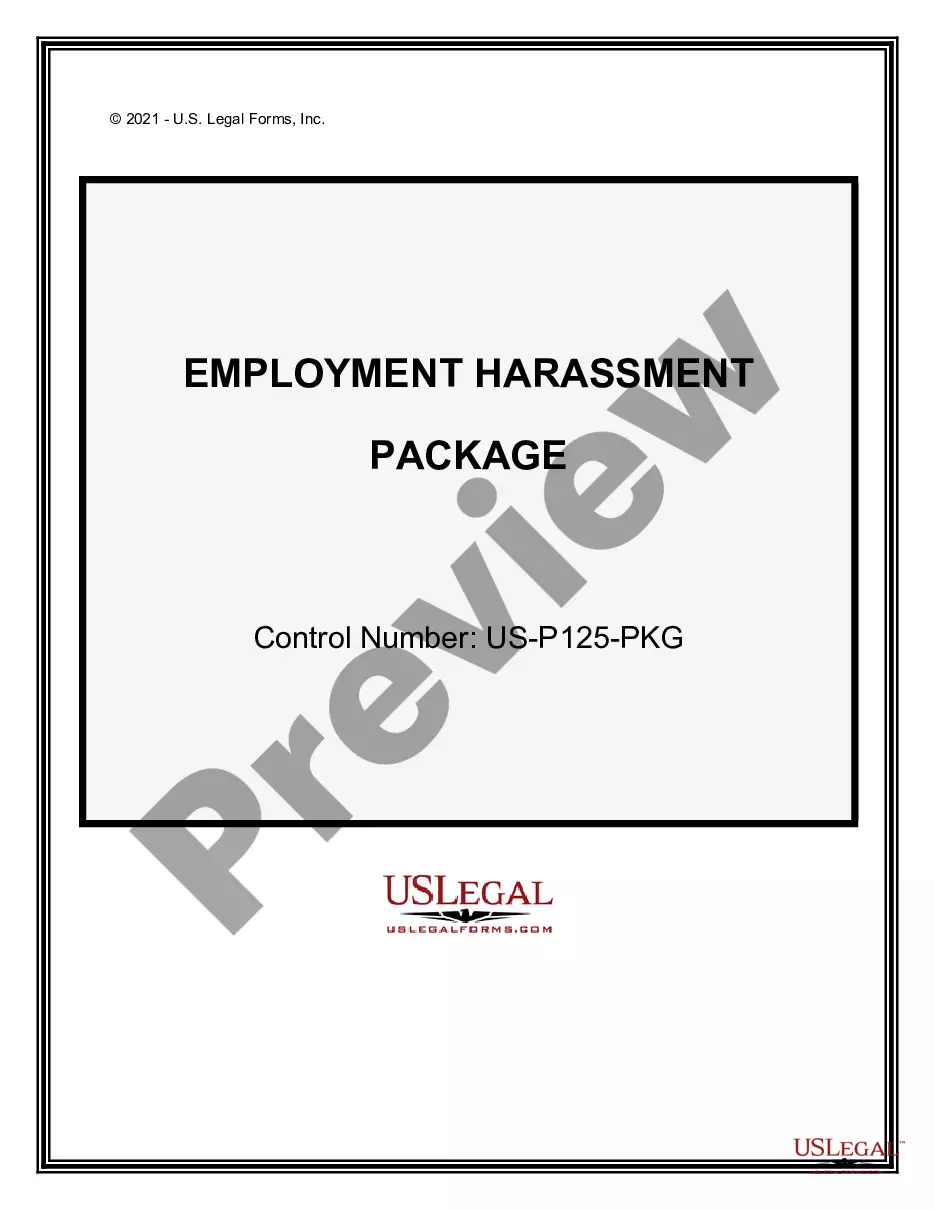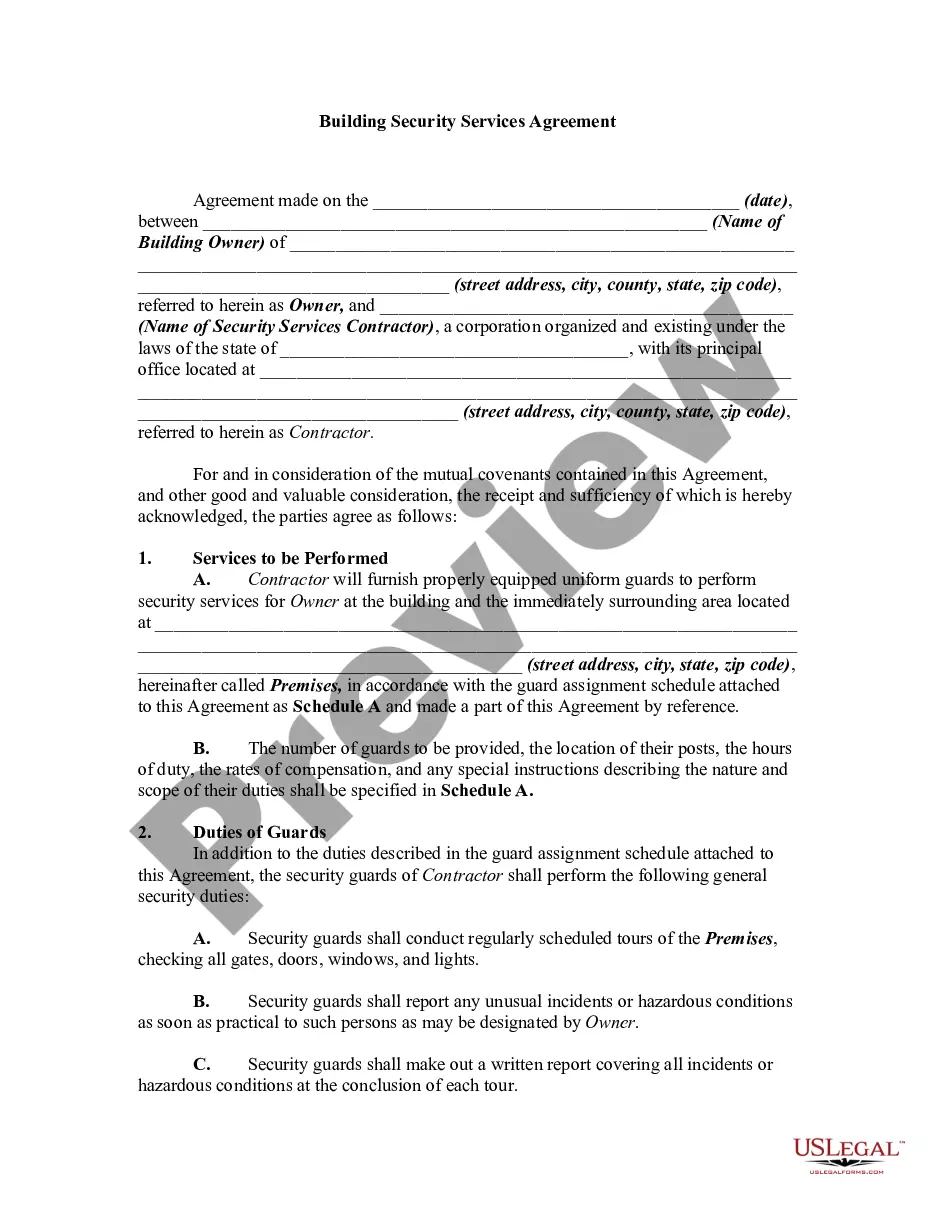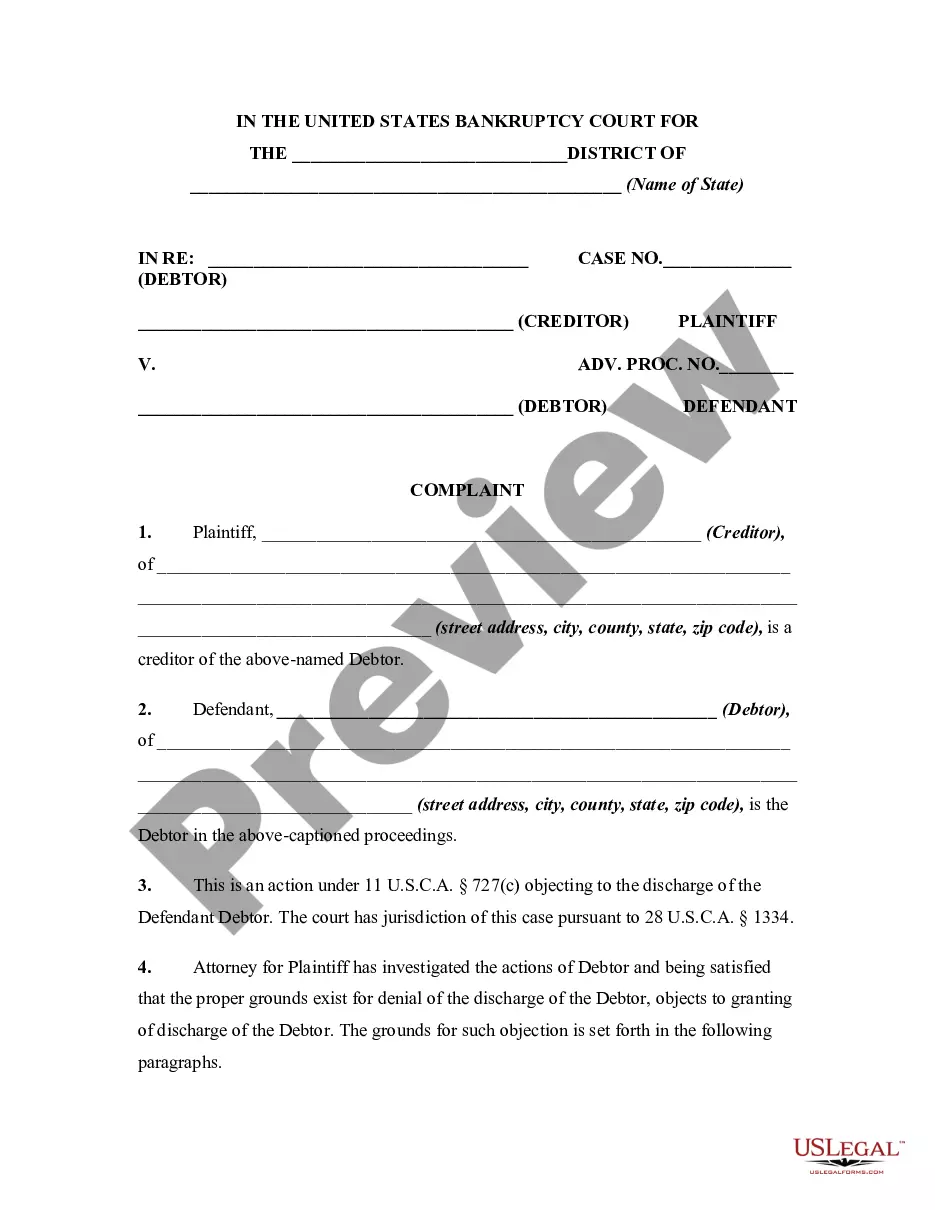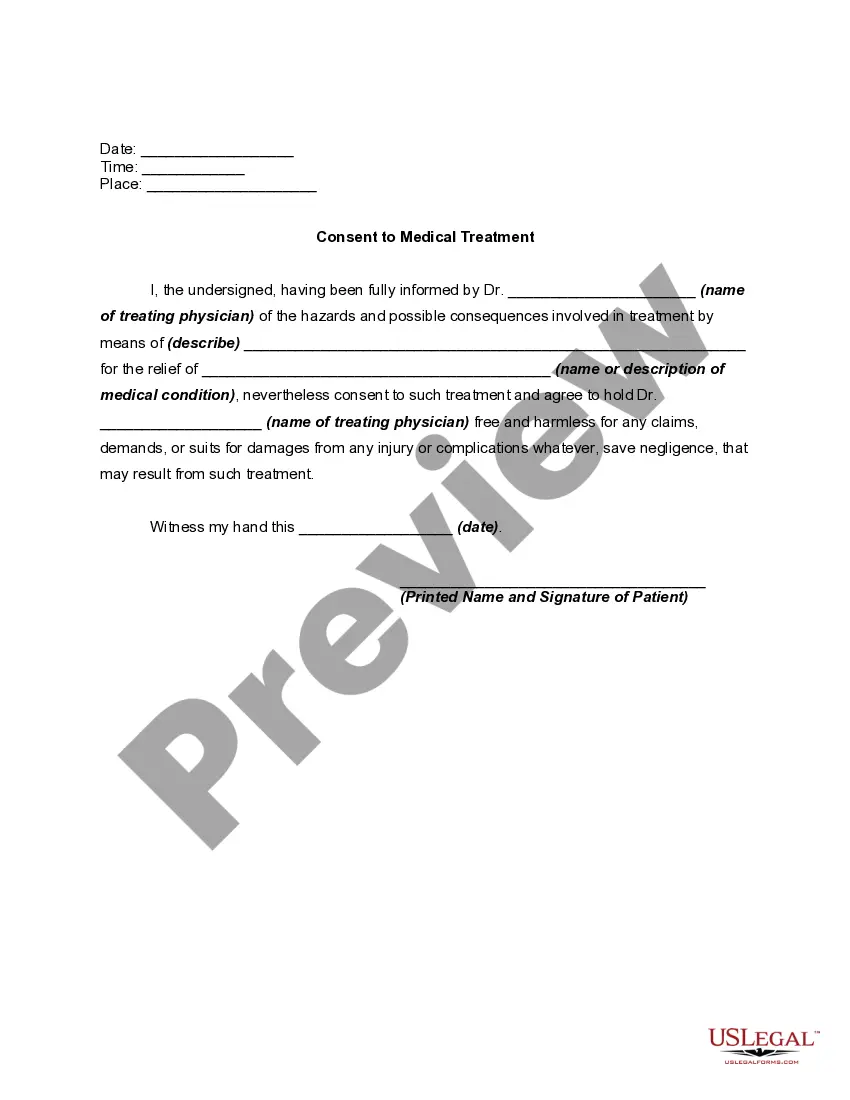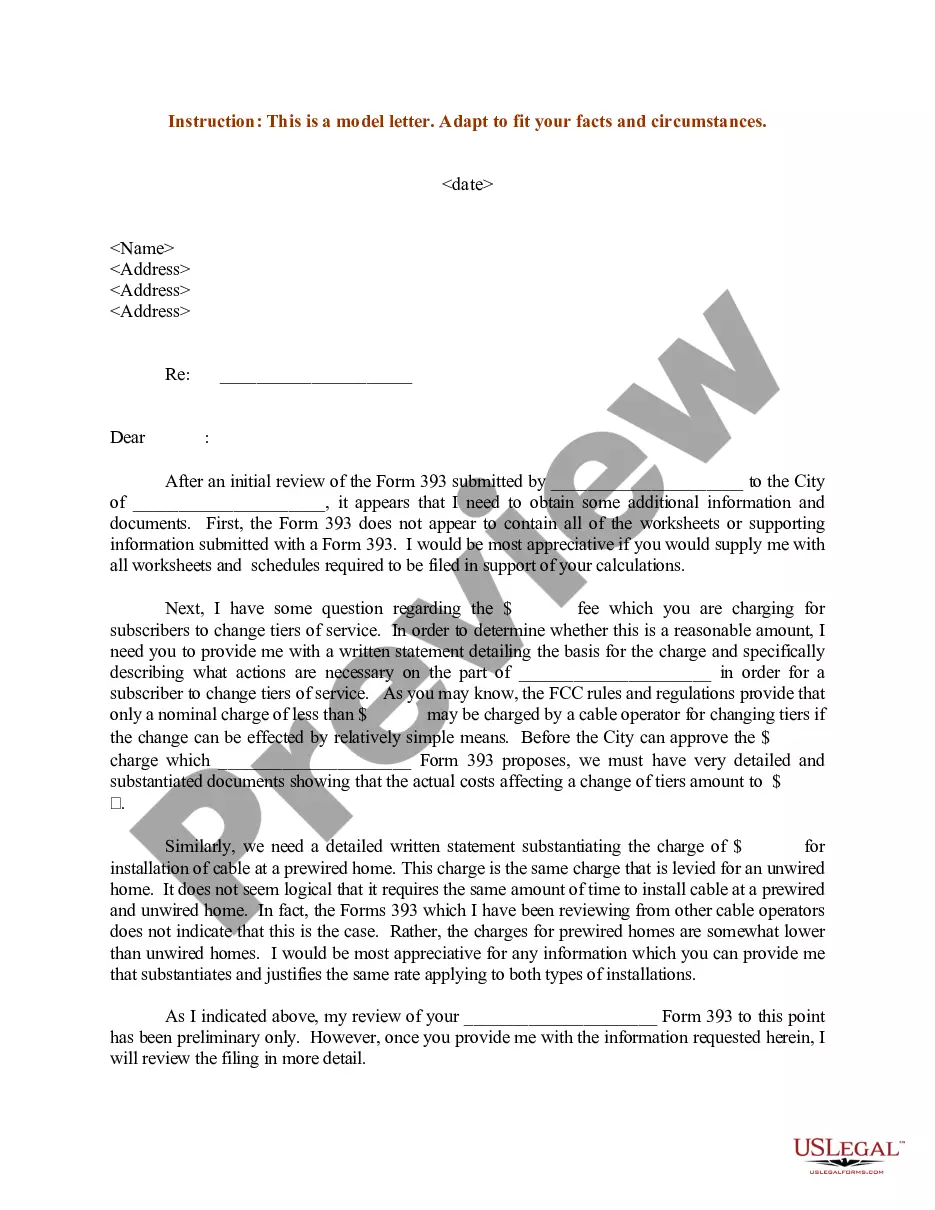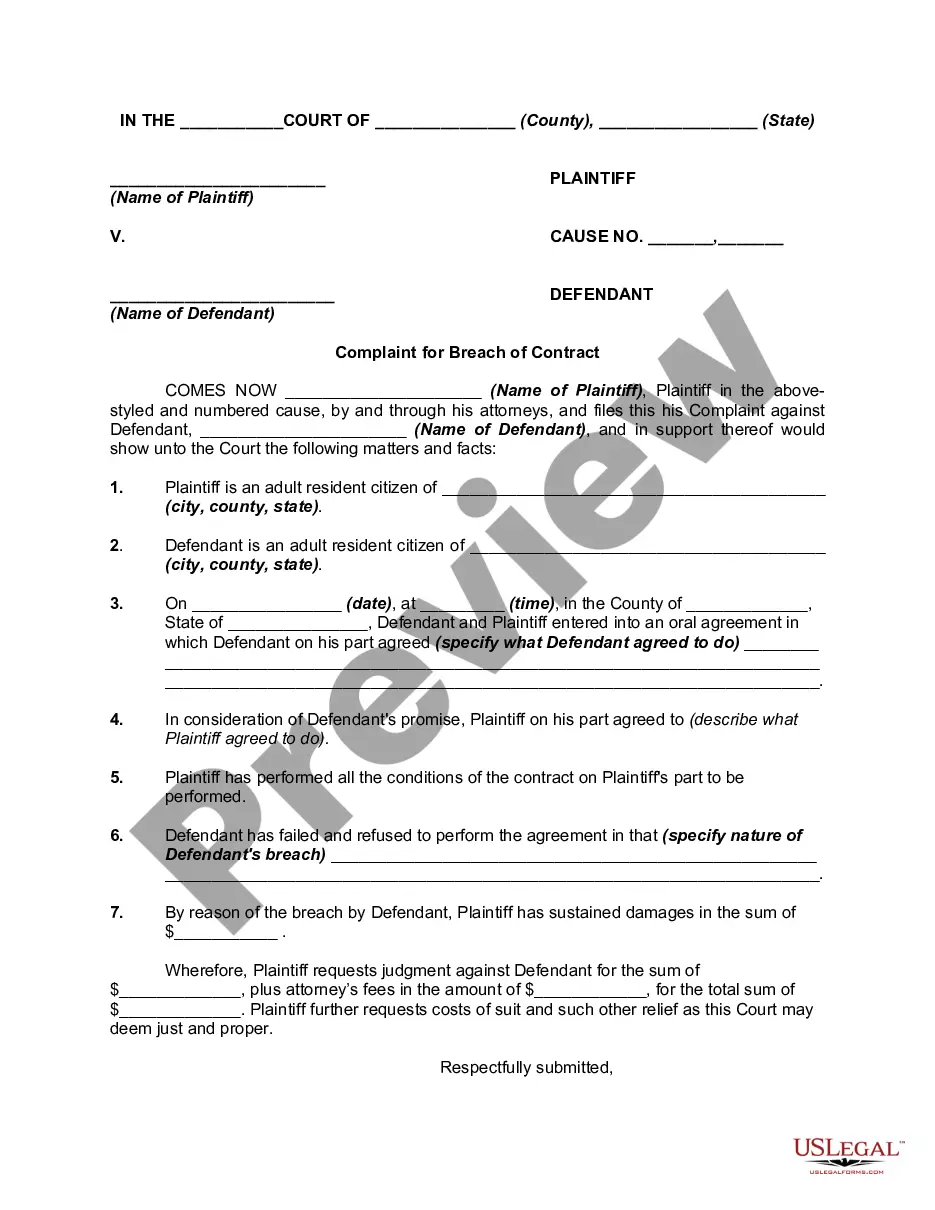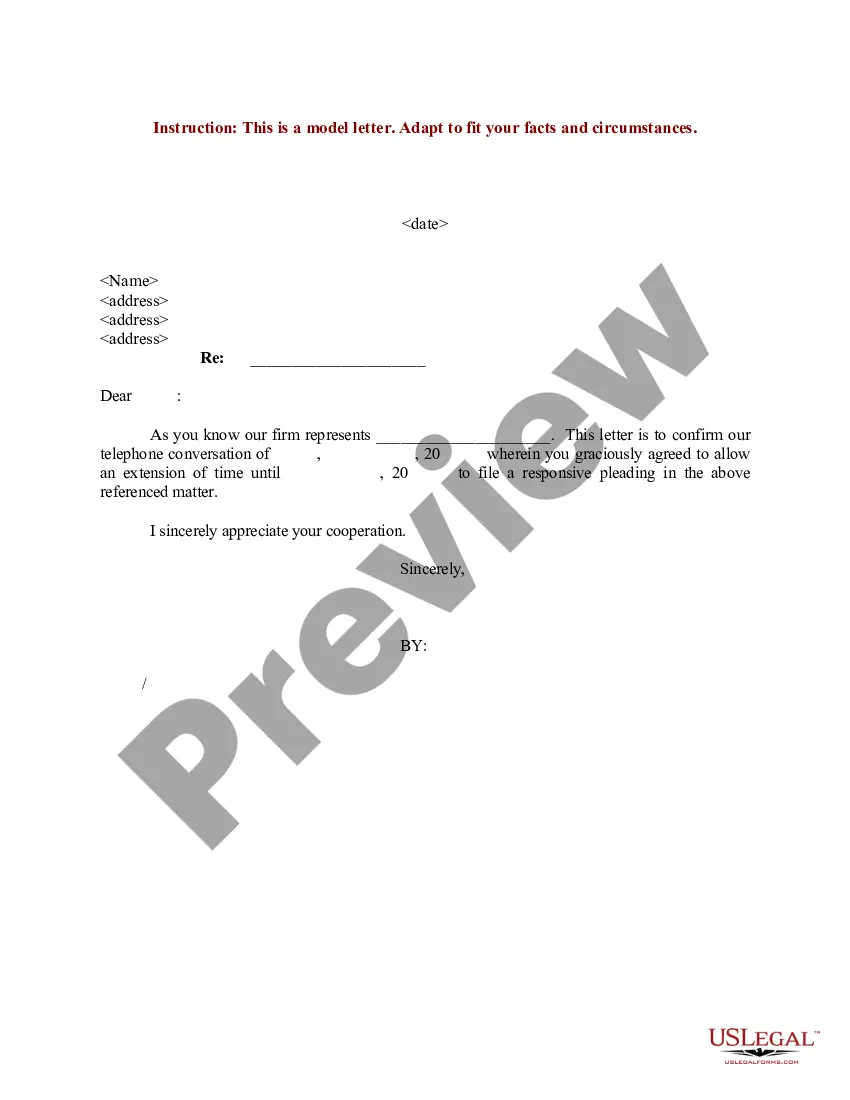This form is a sample letter in Word format covering the subject matter of the title of the form.
Time Extension For Chrome In Kings
Description
Form popularity
FAQ
On your computer, open Chrome. At the top right, select Extensions .
After clicking into a text input area, right click to bring up the context menu; then click the "Insert Timestamp" entry. This will add the current timestamp as set on the options page.
Finding Chrome extensions in your operating system Navigate to Users and select your username. Continue through to the AppData folder, then Local. Go into the Google folder, and then into Chrome. Finally, open the User Data folder, and then Default.
Find the desired extension and press a combination of “Ctrl” or “Ctrl + Shift” and any other available key. You can pick a starting letter of the extension, so it's easier to remember — for example, use “Ctrl + Shift + L” to start the LeadDelta Chrome Extension.
To the Clock for Google Chrome™ extension, visit the Chrome Web Store. To the Clock for Microsoft Edge™ extension, visit the Edge Add-ons page. The clock appears in the toolbar, right next to the address bar - that's it! You're up and running and need do nothing more!
When extensions are installed into Chrome they are extracted into the C:\login_name\AppData\Local\Google\Chrome Data\Default\Extensions folder. Each extension will be stored in its own folder named after the ID of the extension.
To manage the Chrome Extensions settings: Launch Google Chrome. Open Customize and Control (top right, three-dot icon) Open “More Tools” and go to “Extensions”
Go to the page and location you want to add a countdown timer and add a section. In the section selection menu, search for Countdown Timer or go to General, then select Countdown Timer. Set the start and end date for the timer.
Add an extension Open the Chrome Web Store. In the left column, click Extensions. Browse or search for what you'd like to add. When you find an extension you'd like to add, click Add to Chrome. If you're adding an extension: Review the types of data that the extension will be able to access. Click Add extension.
Page Ruler is an extension that lets you measure distances (in pixels) on a webpage. It draws a rectangular ruler when you move your mouse on the page. The ruler has width, height, start and end all labeled with corresponding metrics in pixels.