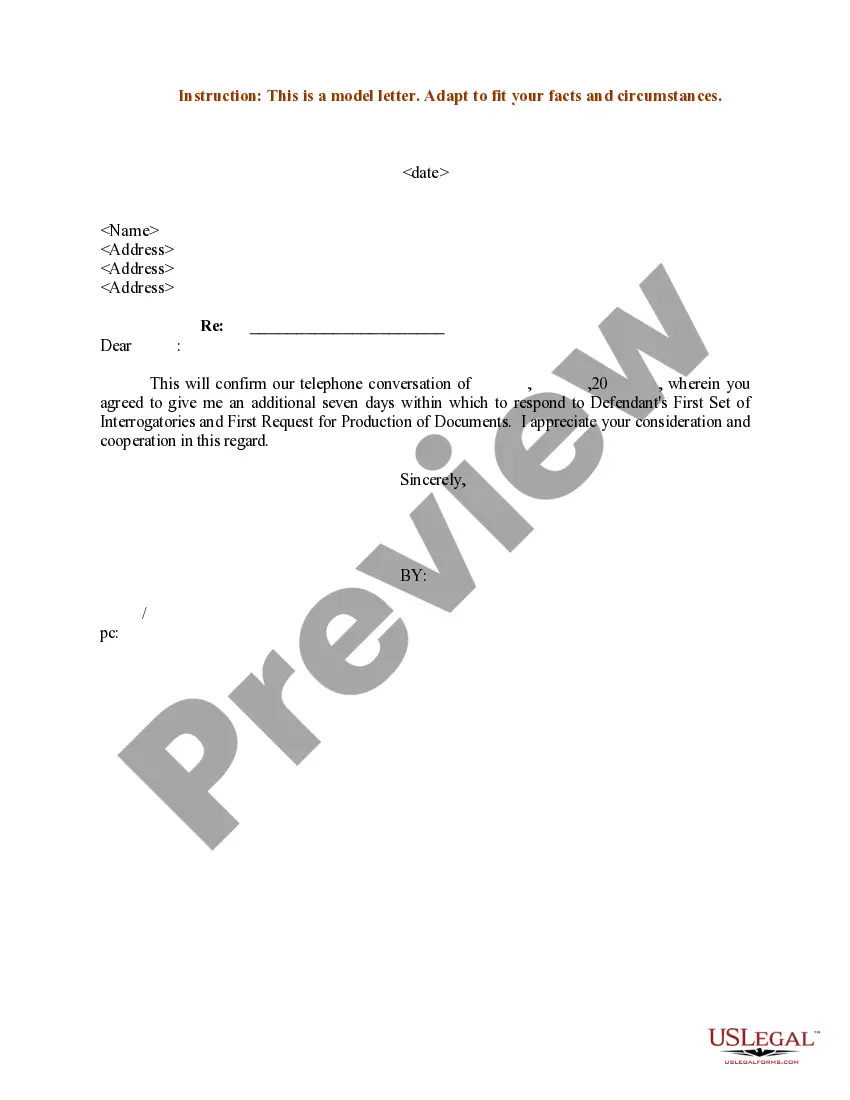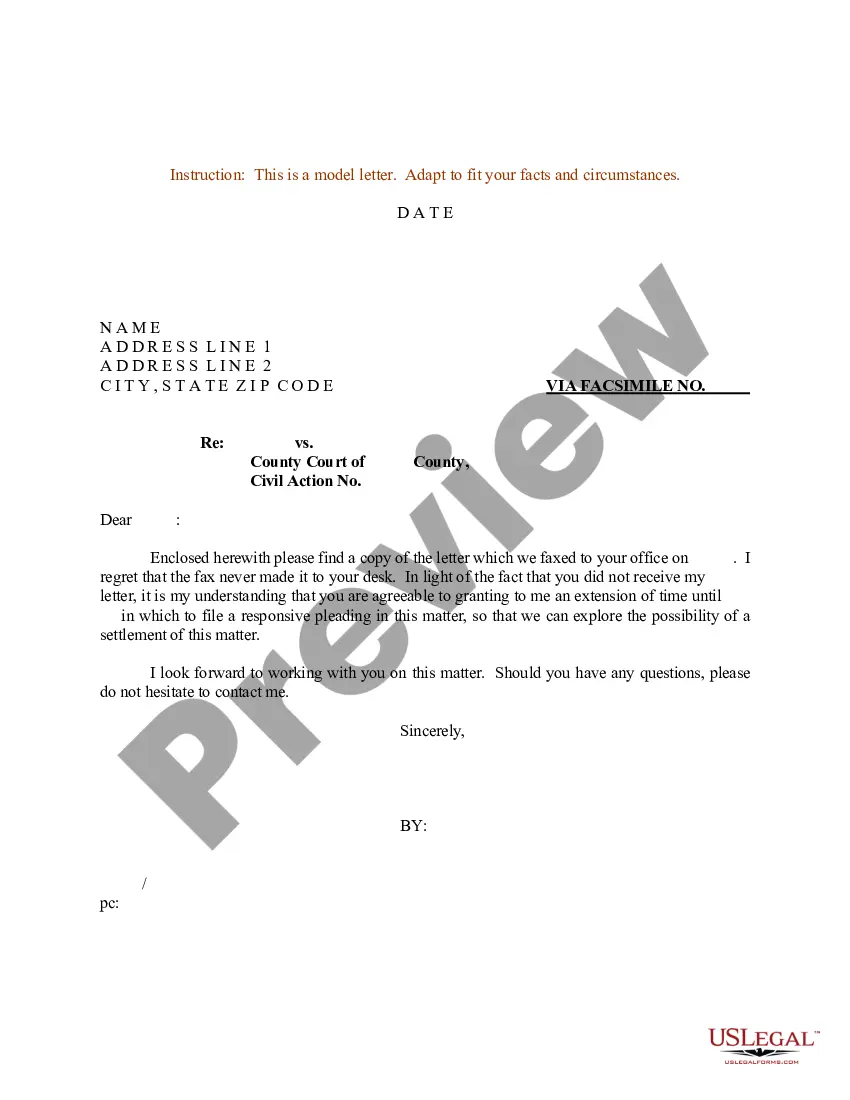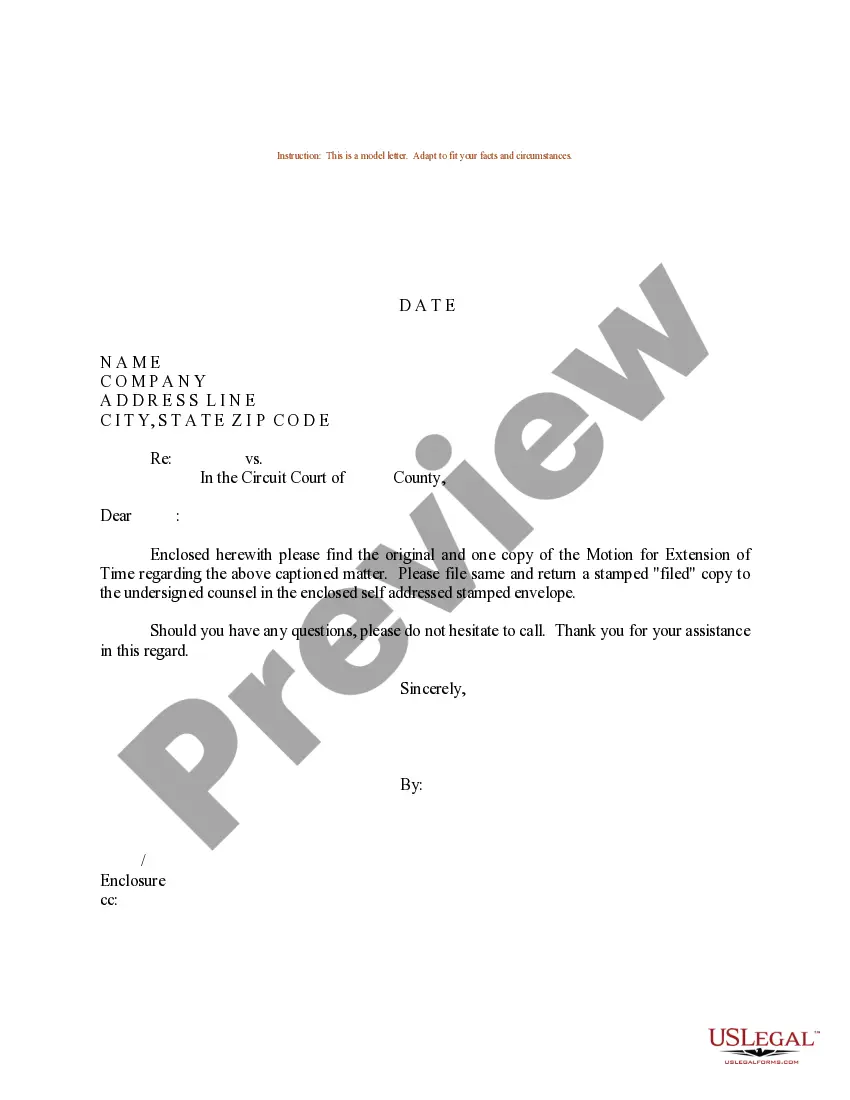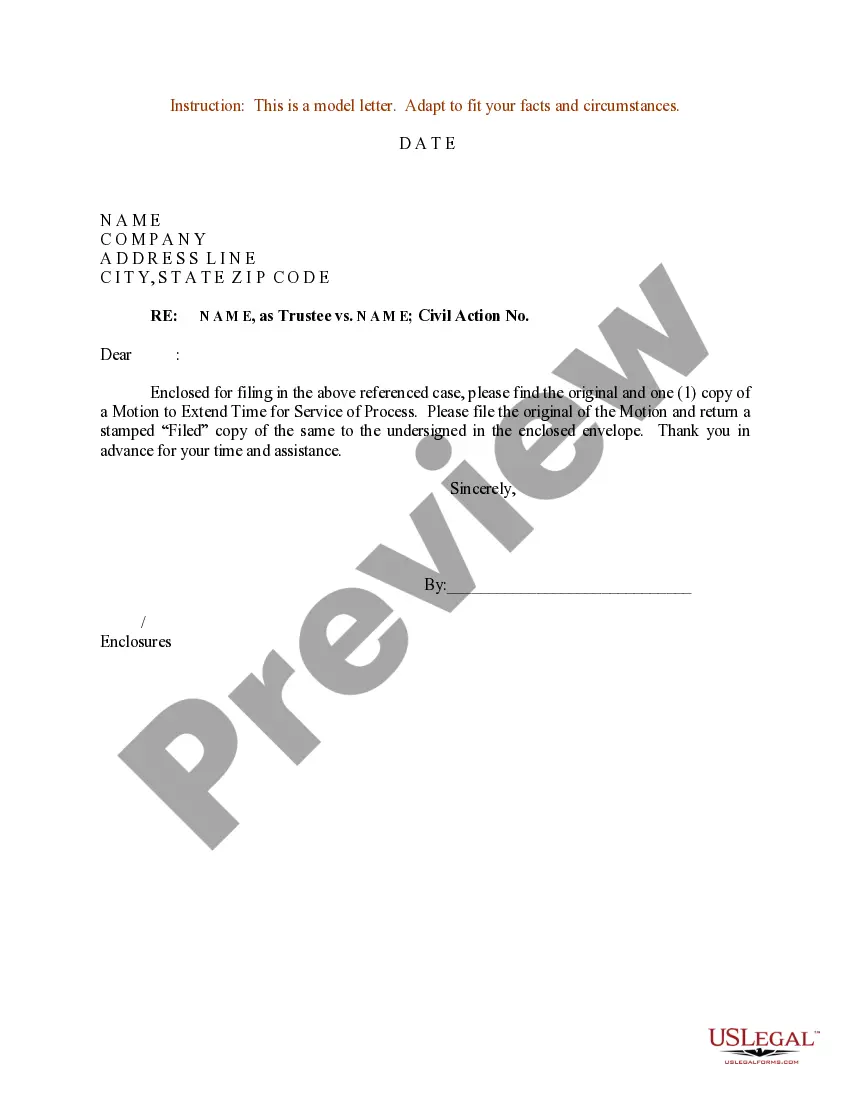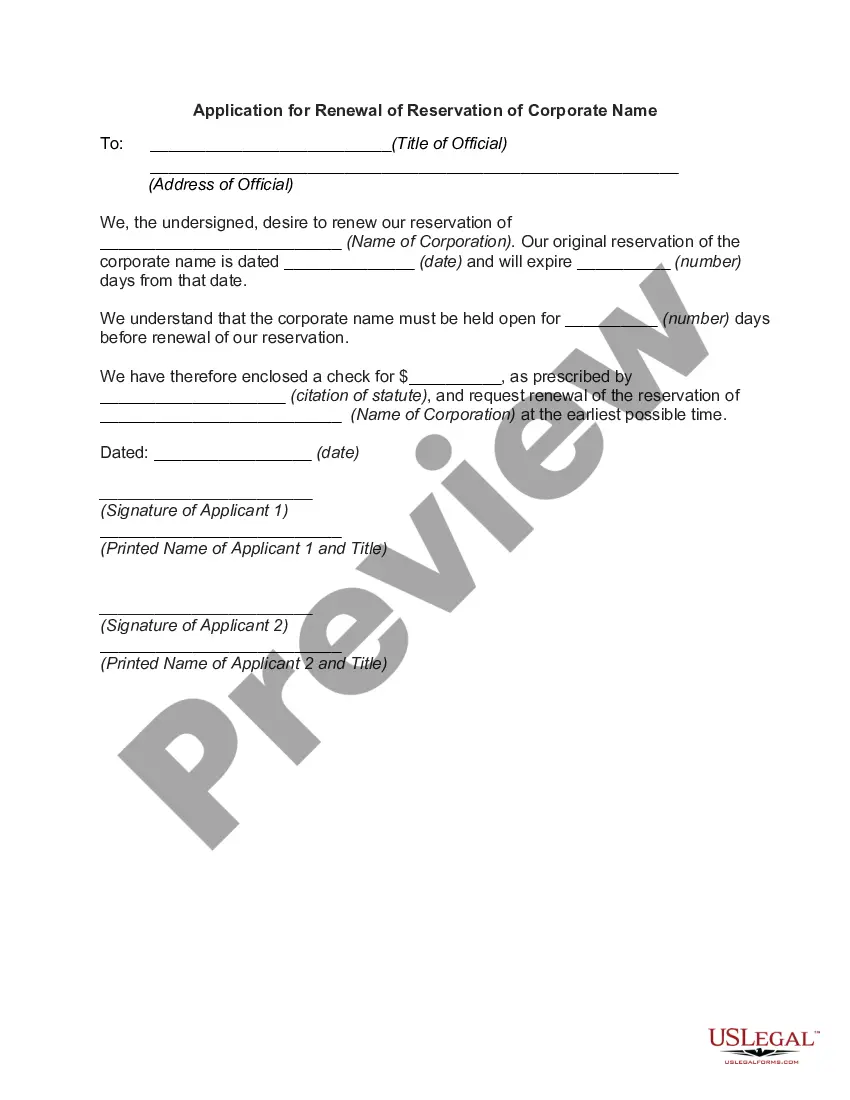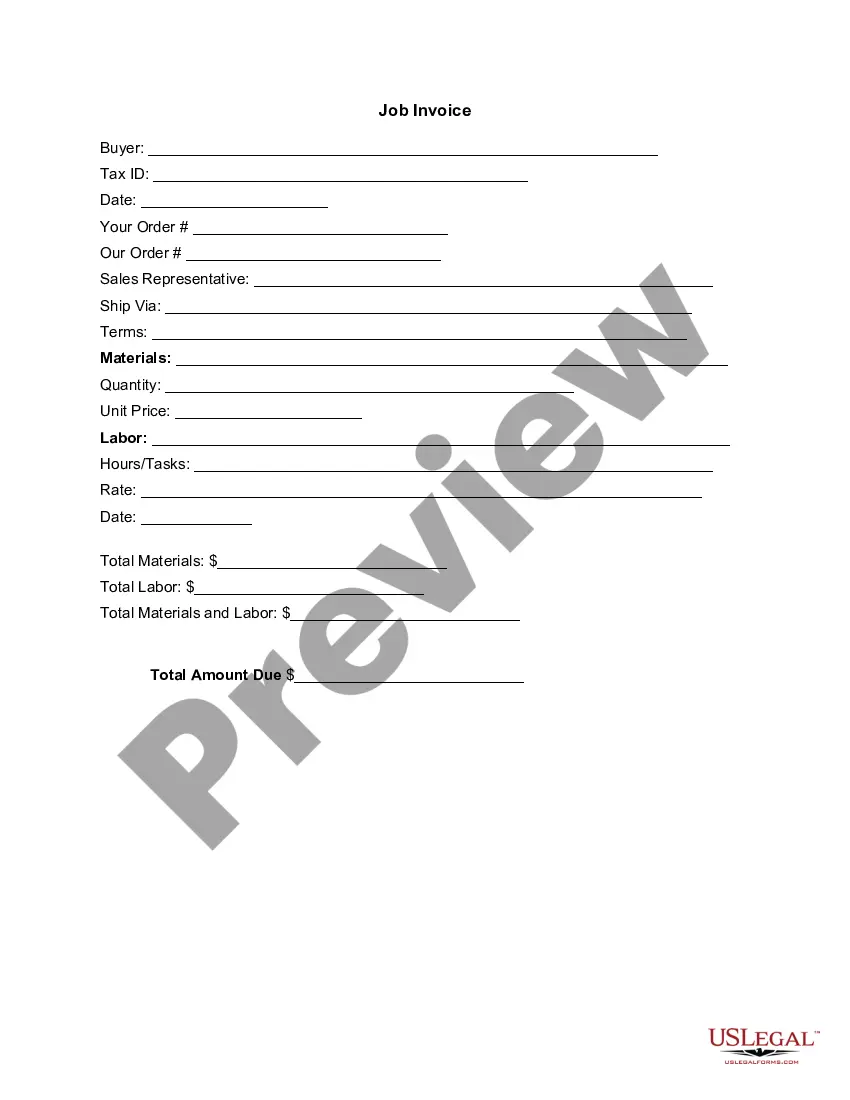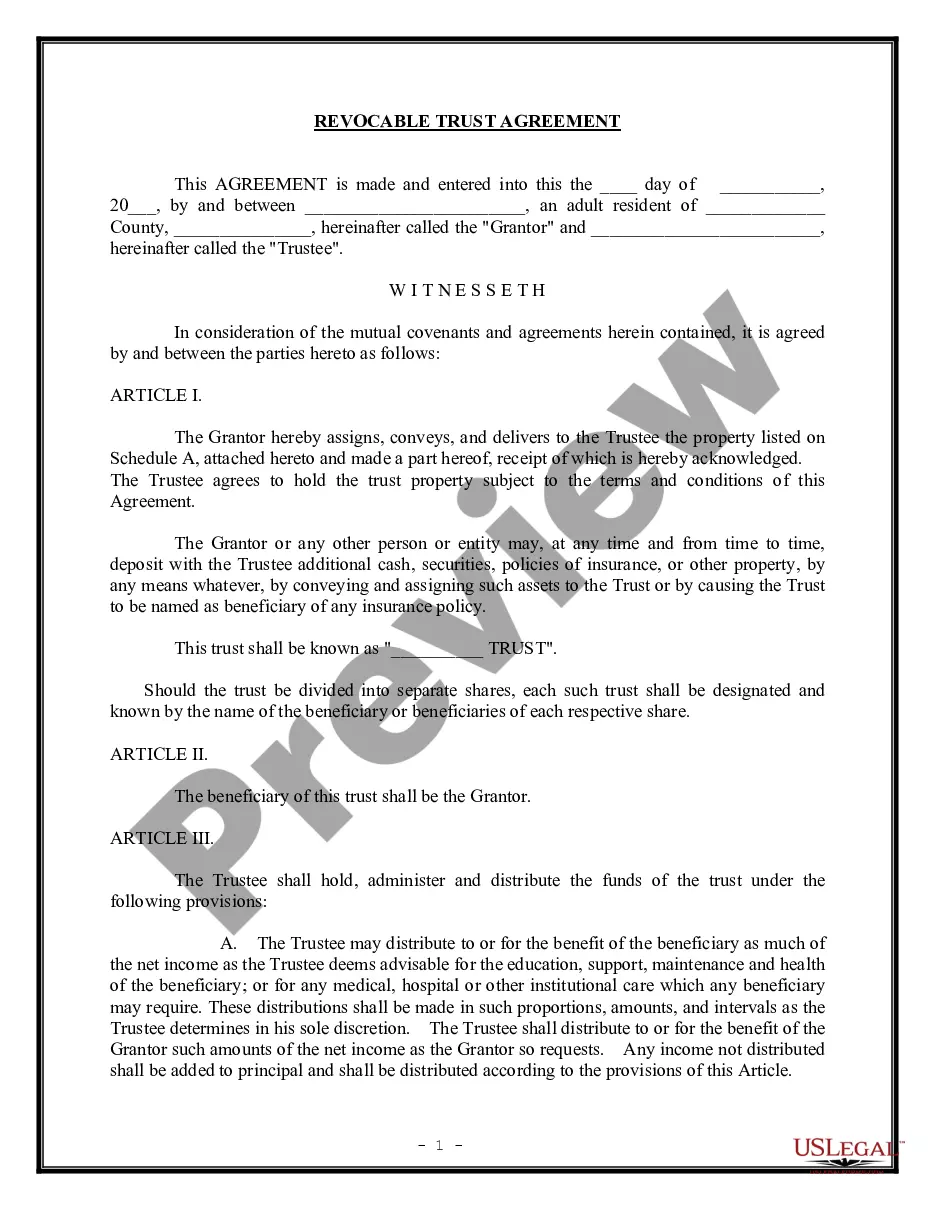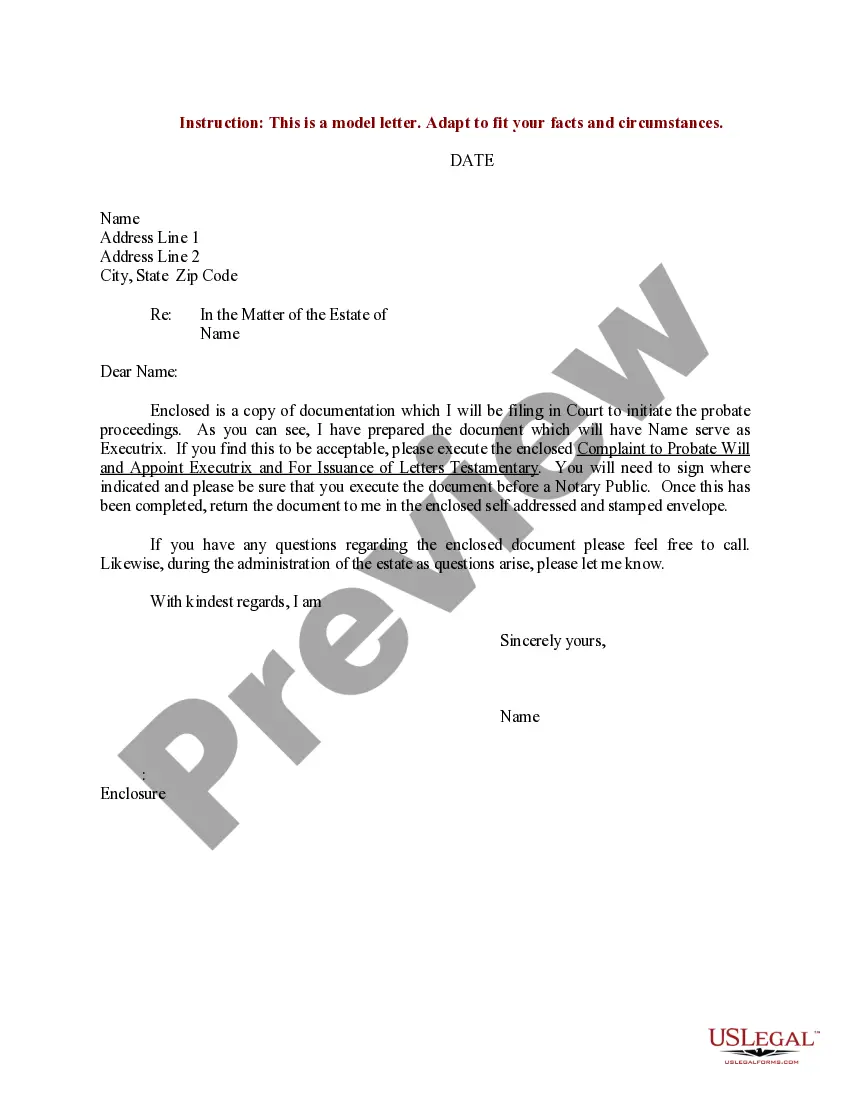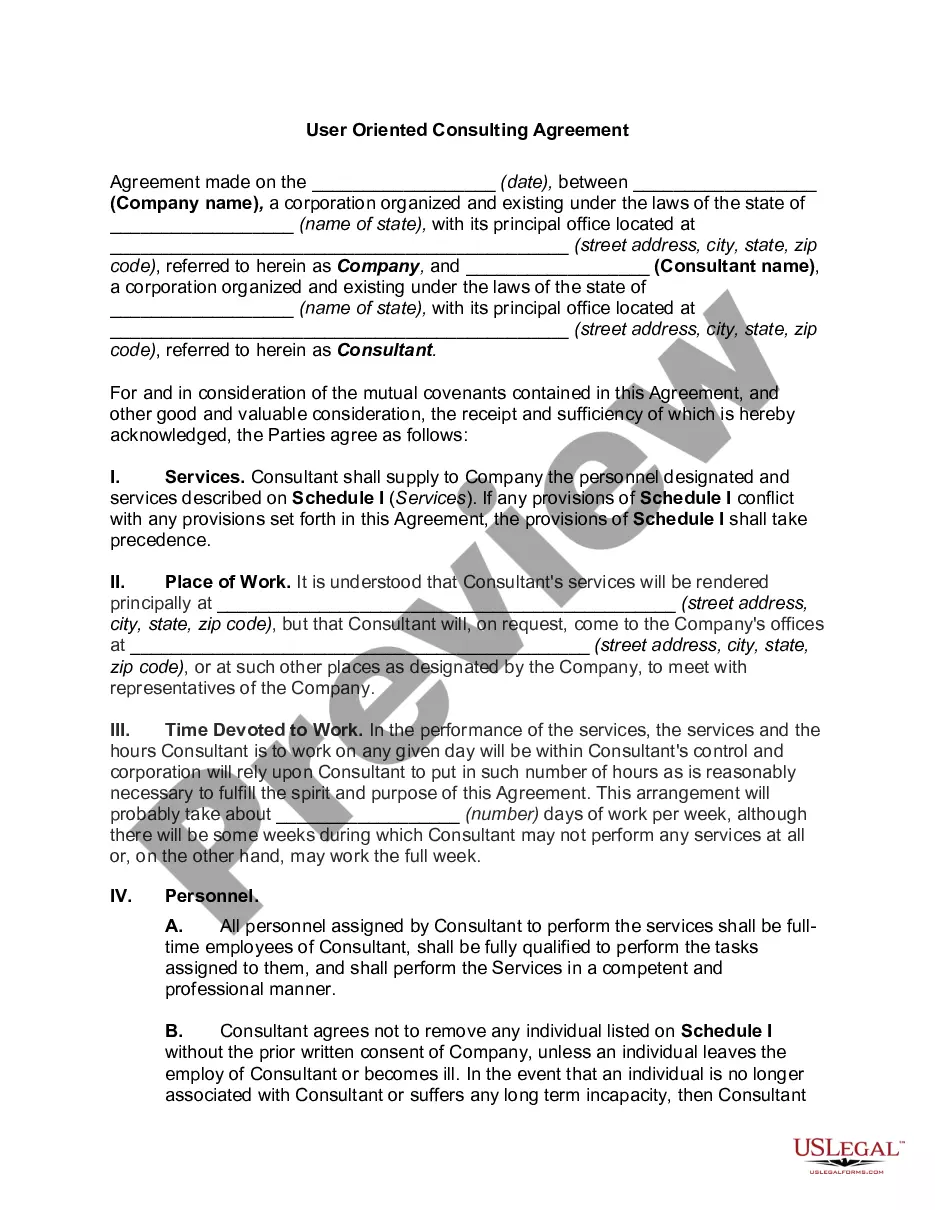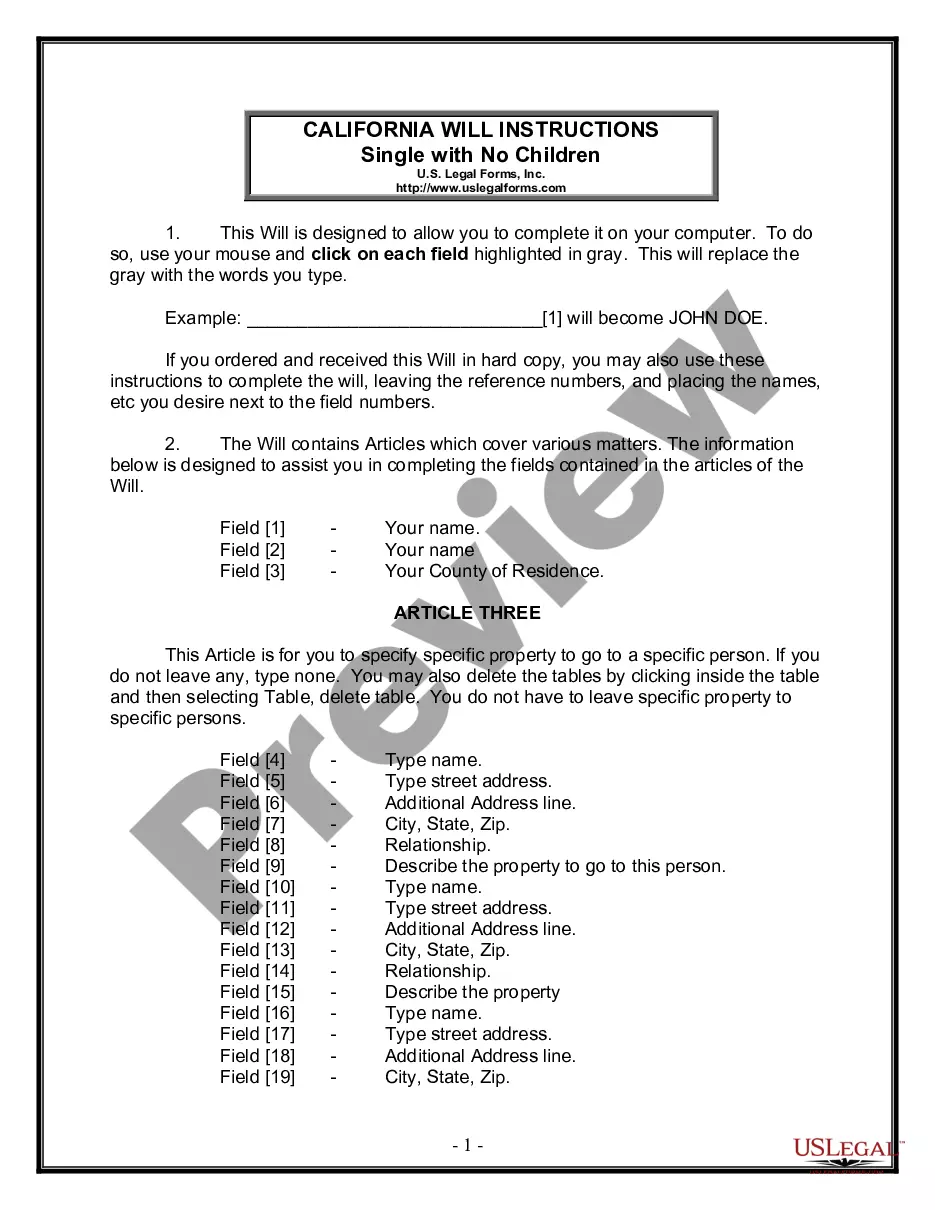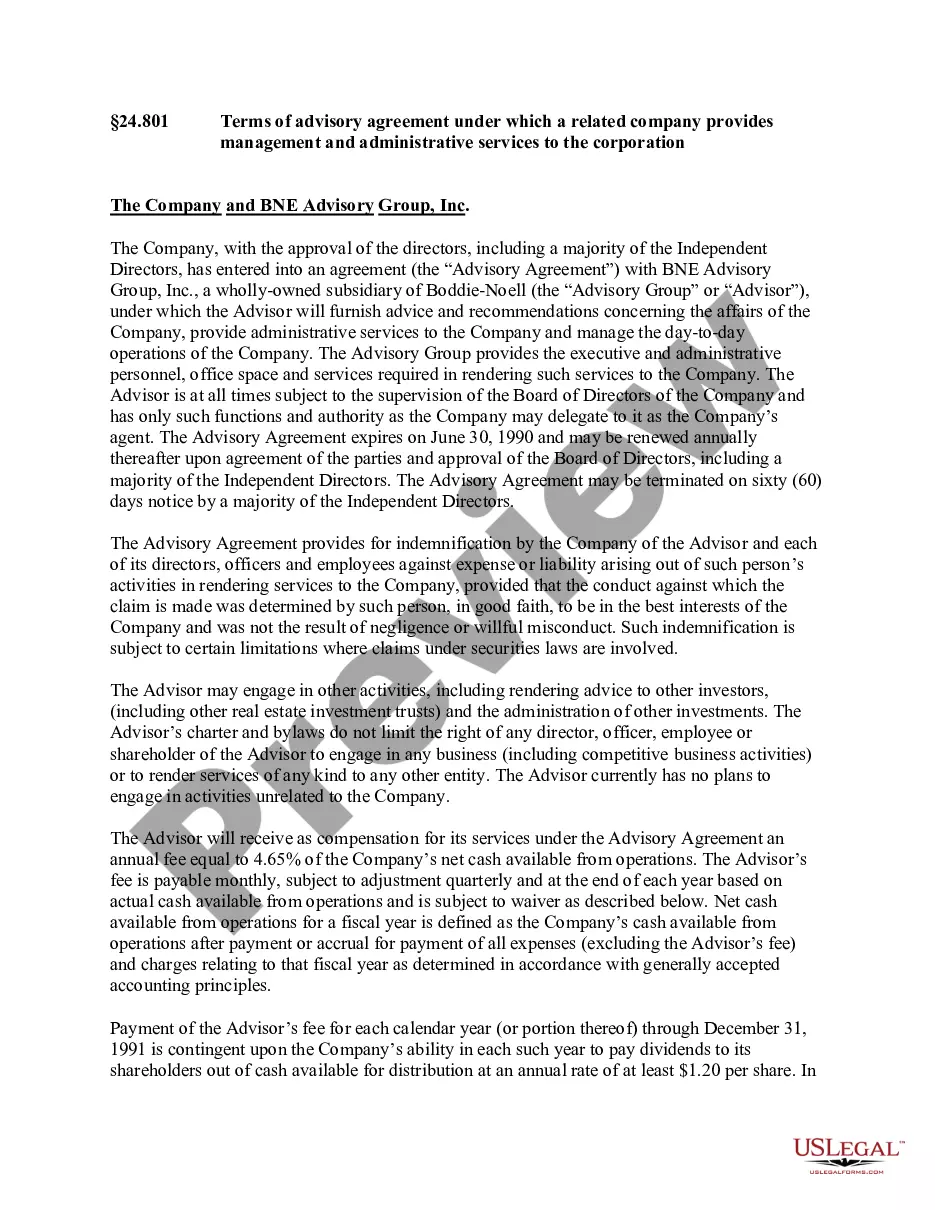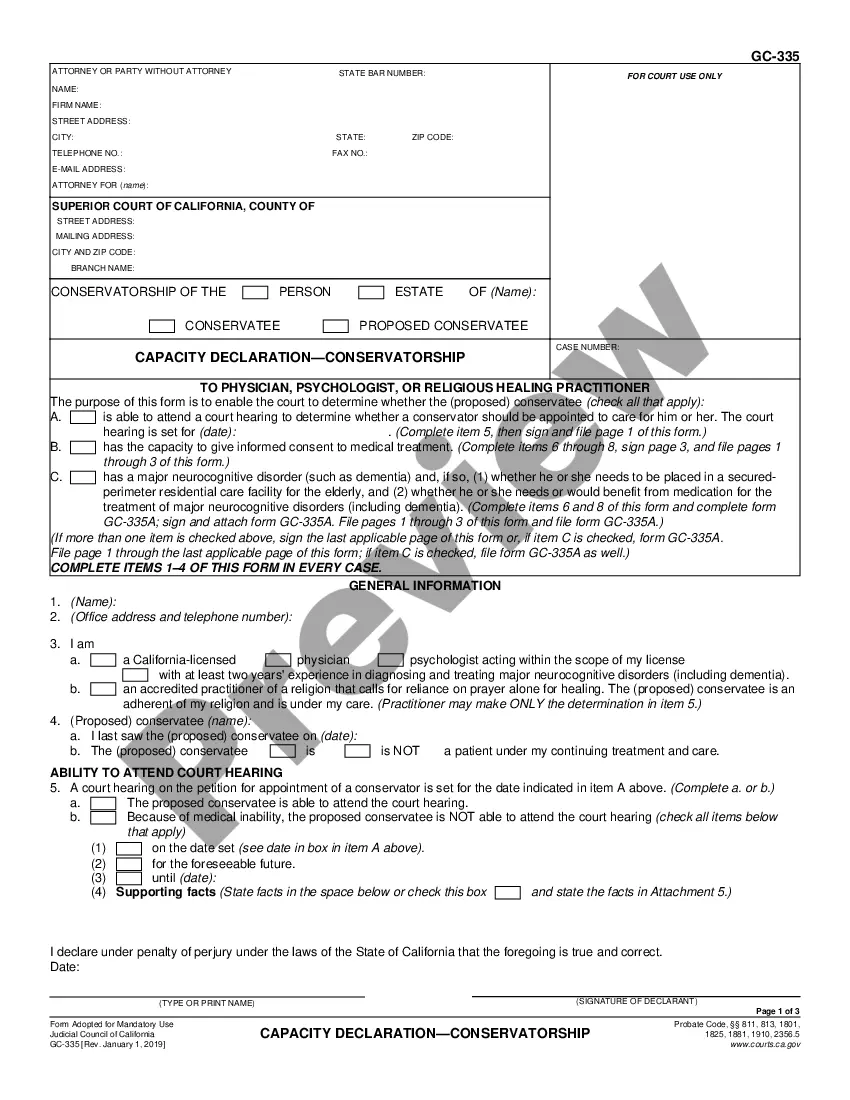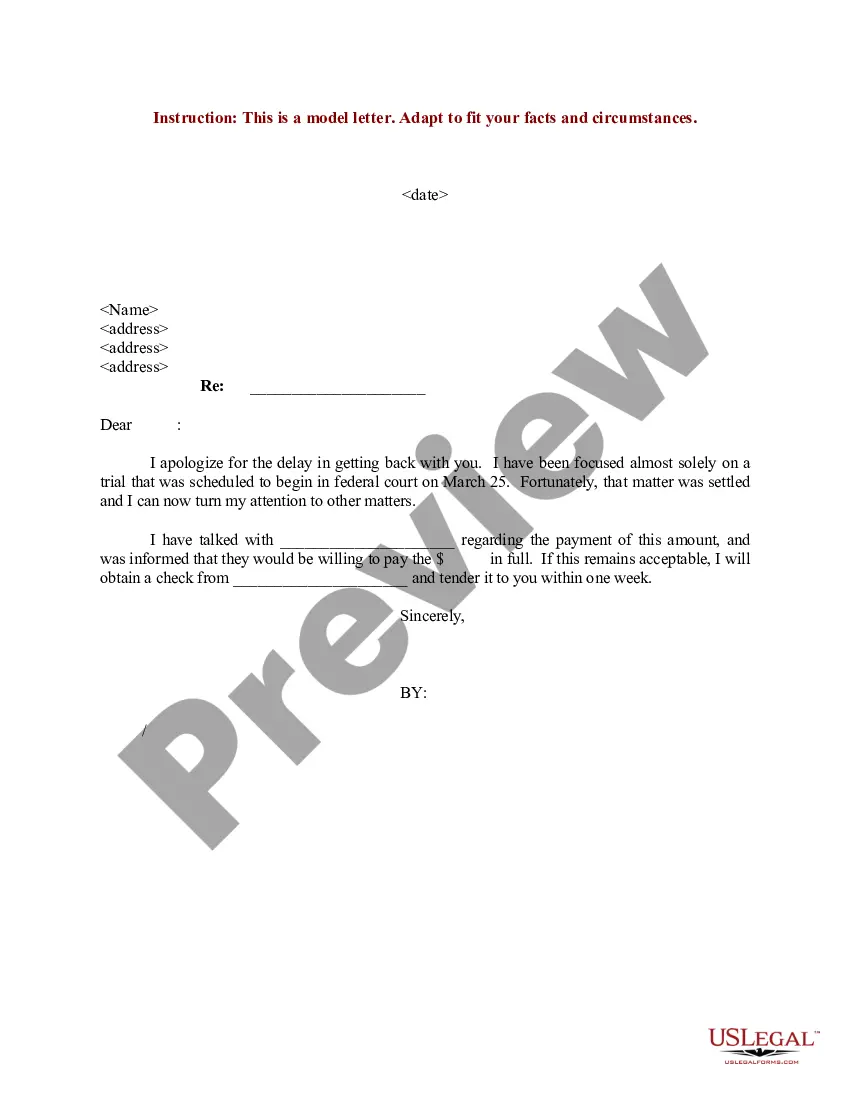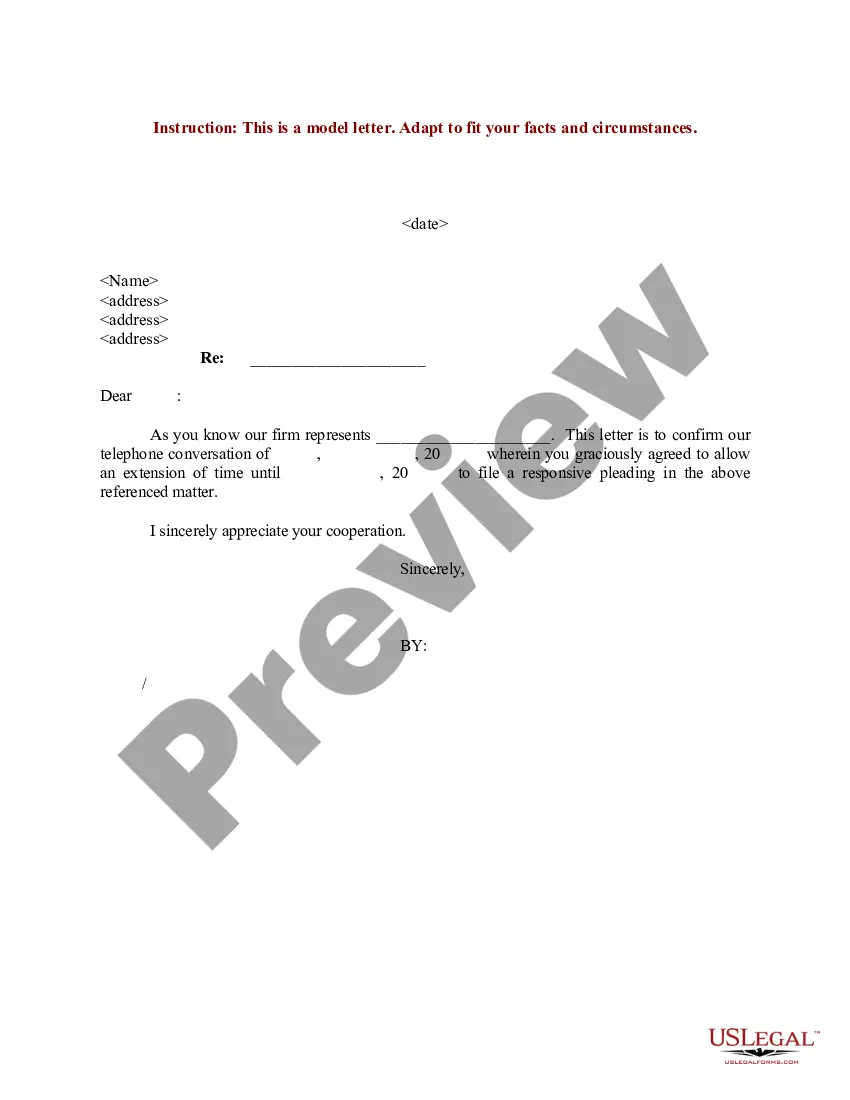This form is a sample letter in Word format covering the subject matter of the title of the form.
Time Extension For Chrome In Phoenix
Description
Form popularity
FAQ
Add an extension Open the Chrome Web Store. In the left column, click Extensions. Browse or search for what you'd like to add. When you find an extension you'd like to add, click Add to Chrome. If you're adding an extension: Review the types of data that the extension will be able to access. Click Add extension.
To the Clock for Google Chrome™ extension, visit the Chrome Web Store. To the Clock for Microsoft Edge™ extension, visit the Edge Add-ons page. The clock appears in the toolbar, right next to the address bar - that's it! You're up and running and need do nothing more!
Using Google Chrome Developer Tools to Change Timezone Step 1: Open Developer Tools in Chrome. First things first, open Chrome and hit F12 or right-click anywhere on the page and select "Inspect". Step 2: Open the Console Drawer and Sensors. Step 3: Set Your Location and Timezone.
To the Clock for Google Chrome™ extension, visit the Chrome Web Store. To the Clock for Microsoft Edge™ extension, visit the Edge Add-ons page. The clock appears in the toolbar, right next to the address bar - that's it! You're up and running and need do nothing more!
And manage extensions Open the Chrome Web Store. Find and select the extension you want. Select Add to Chrome. Some extensions will let you know if they need certain permissions or data. To approve, select Add extension. Important: Make sure you only approve extensions that you trust.
Many devices running Android 12 and up, like Google's Pixel phones, have the clock on by default. Smartphones running Android 11 or older: Settings > Lock screen & security > Customize Lock screen > Clock. Samsung smartphones: Navigate to Settings > Lock screen > Clock style to set up a lock screen clock.
Open the Extensions by clicking the puzzle icon next to your profile avatar. A dropdown menu will appear, showing you all of your enabled extensions. Each extension will have a pushpin icon to the right of it. To pin an extension to Chrome, click the pushpin icon so that the icon turns blue.
Add an extension Open the Chrome Web Store. In the left column, click Extensions. Browse or search for what you'd like to add. When you find an extension you'd like to add, click Add to Chrome. If you're adding an extension: Review the types of data that the extension will be able to access. Click Add extension.
Clockify's Chrome time tracker allows you to track how much time you spend working on projects with just one click.
Clockify Extension This Chrome time tracking extension features one-click timers that allow users to track time directly on the tab they're working on which can be started or stopped manually, with a default project, or with a shortcut.