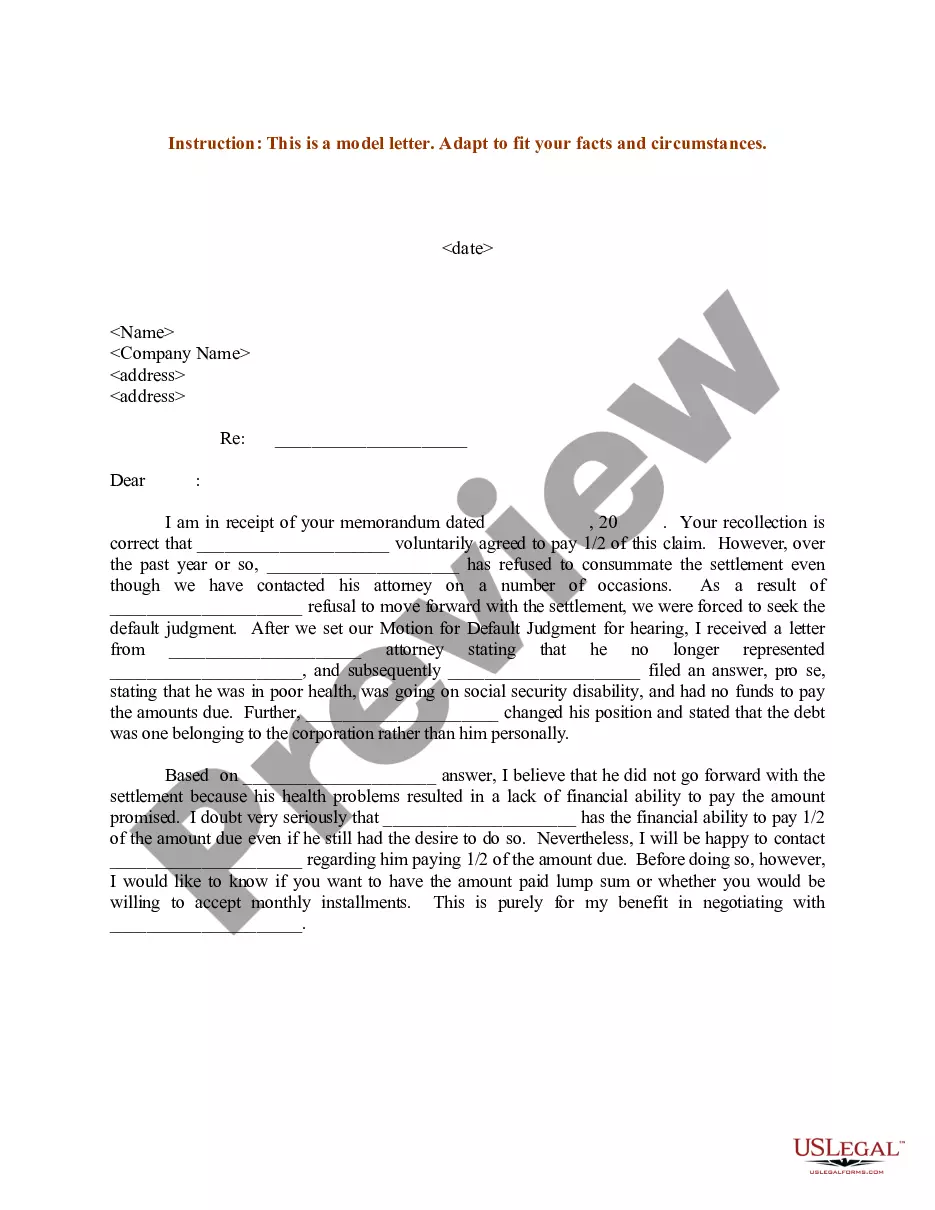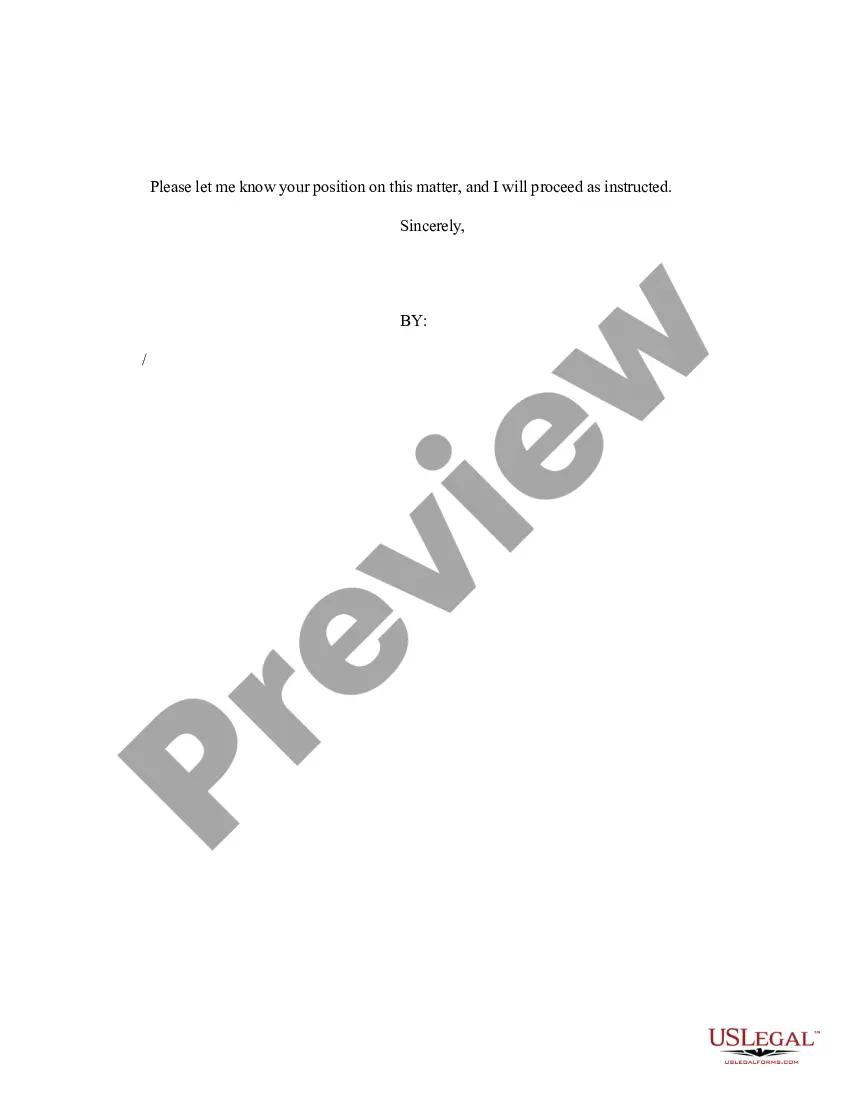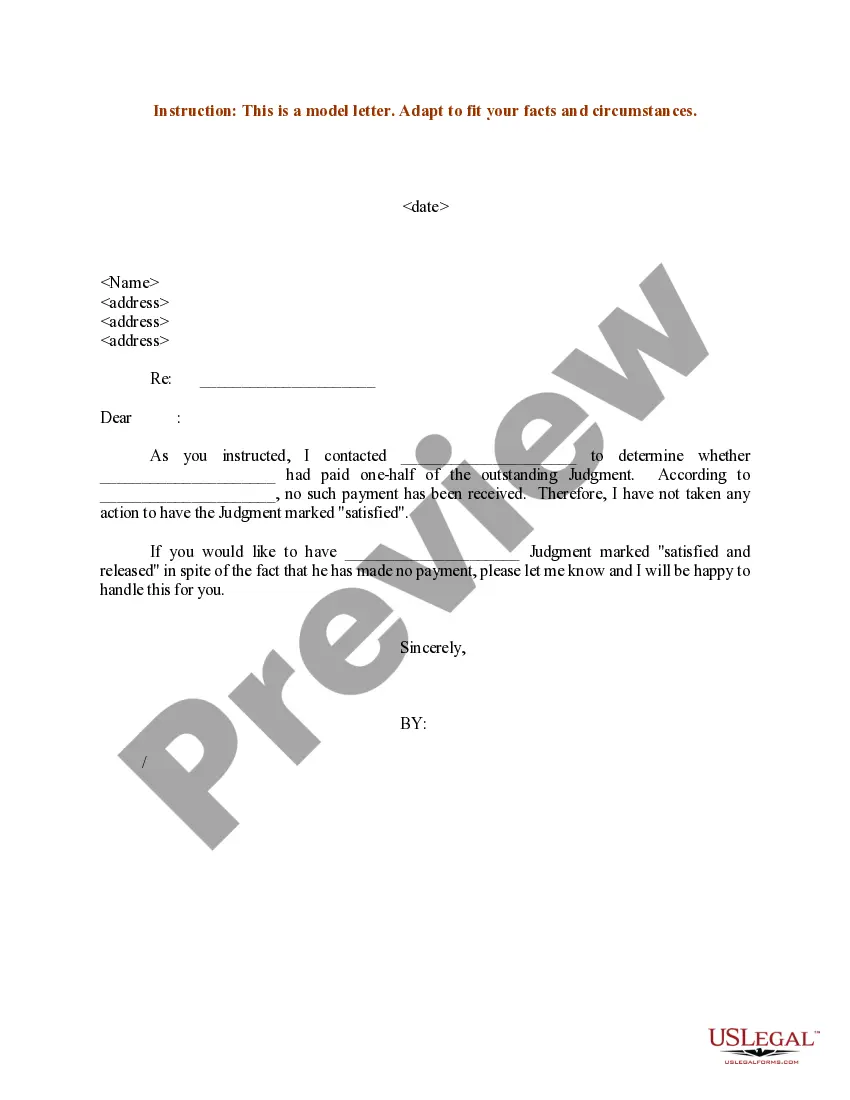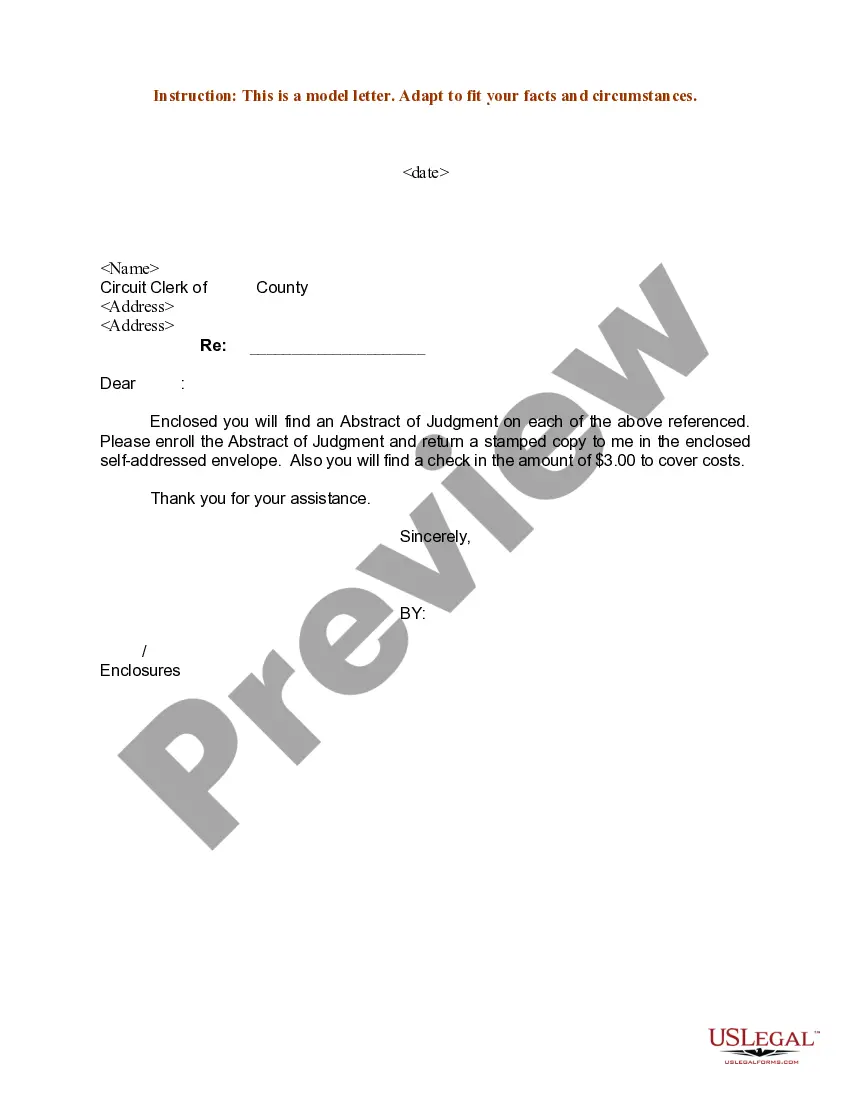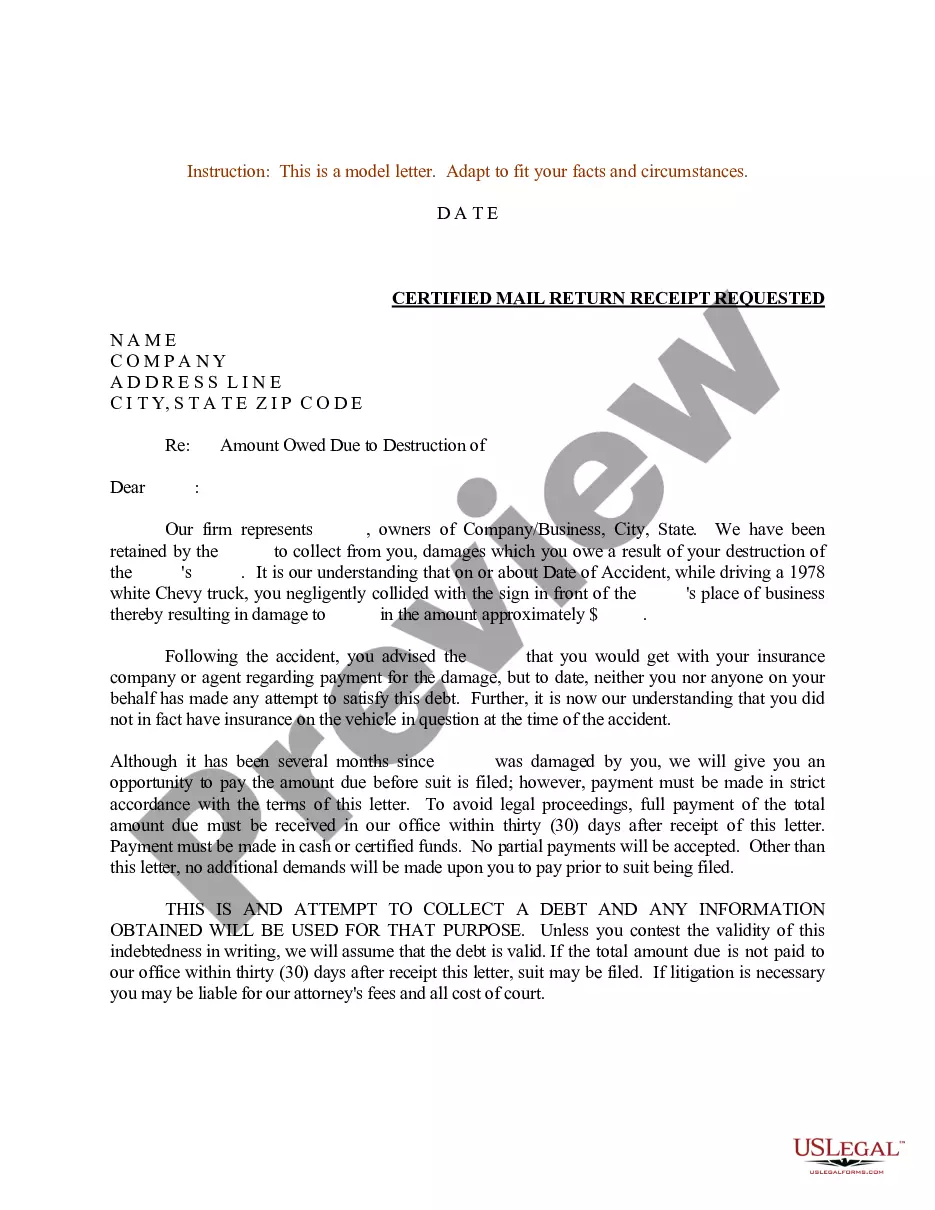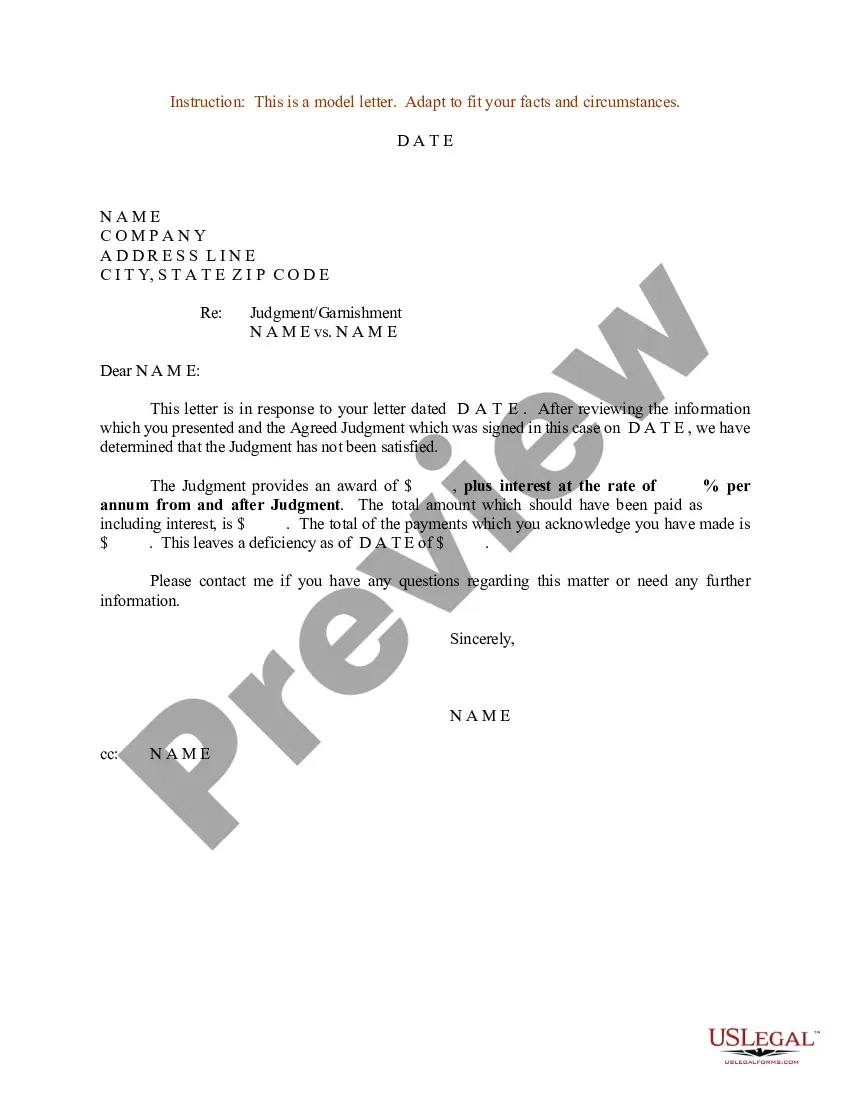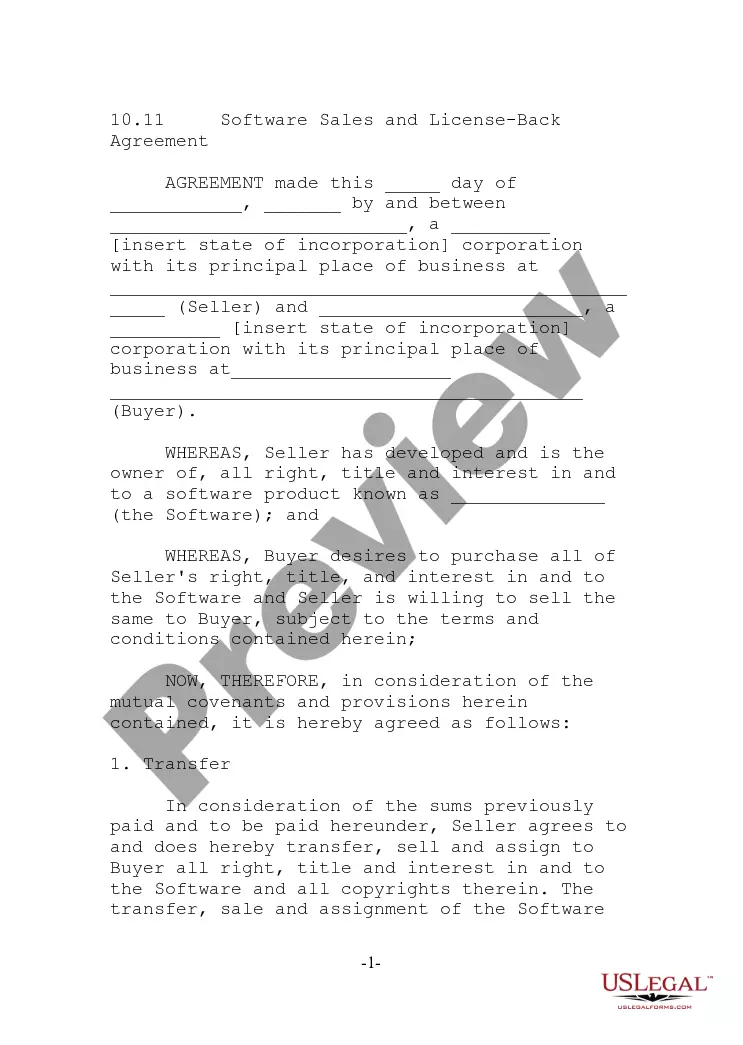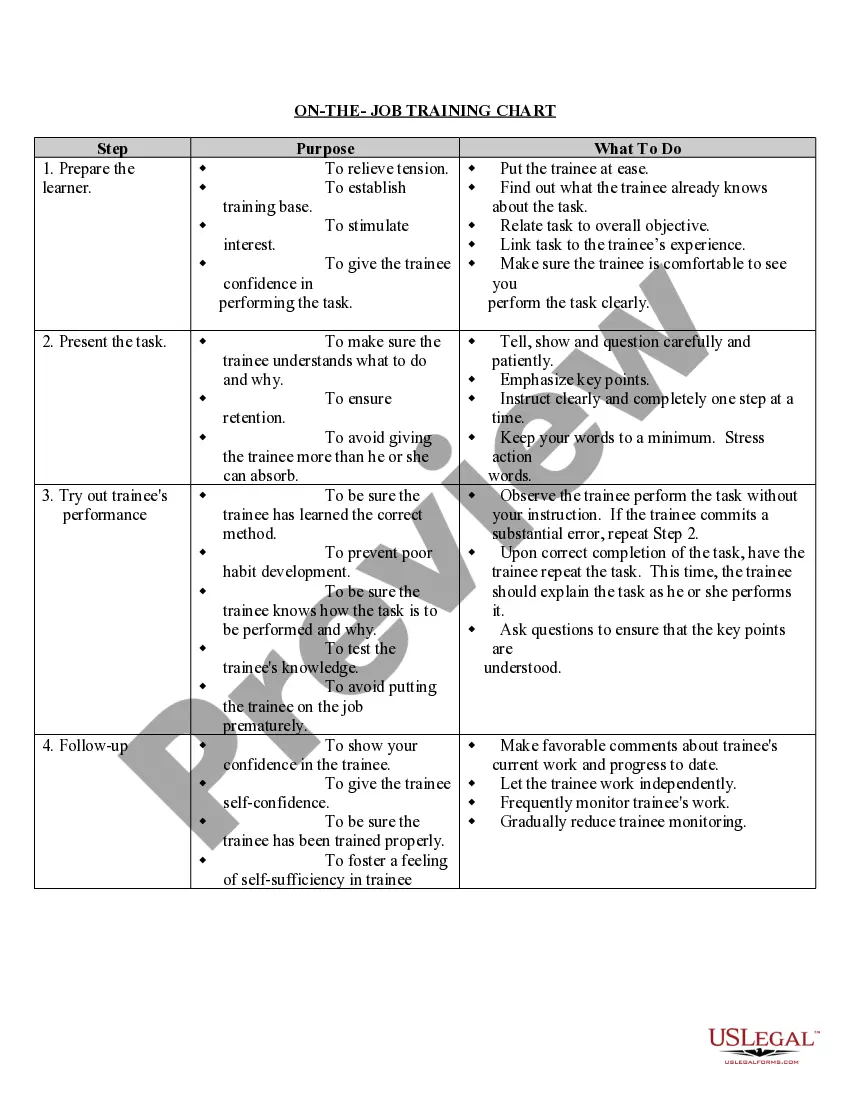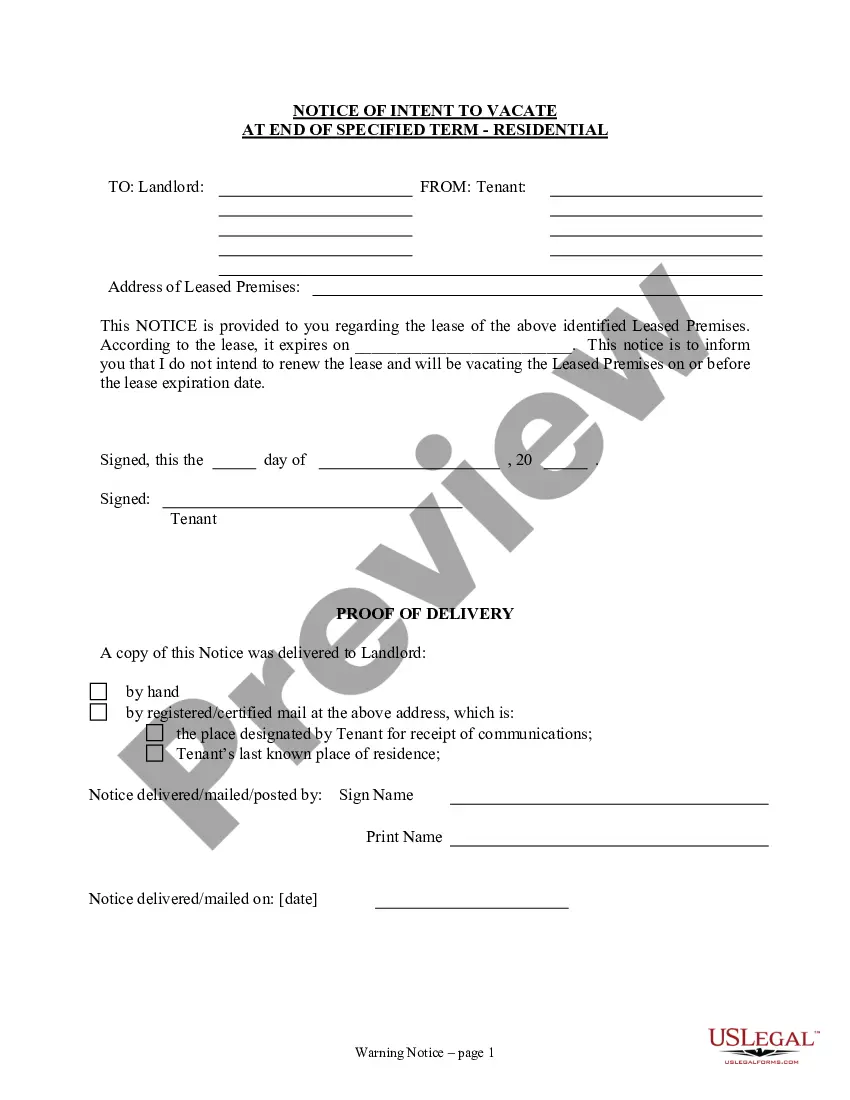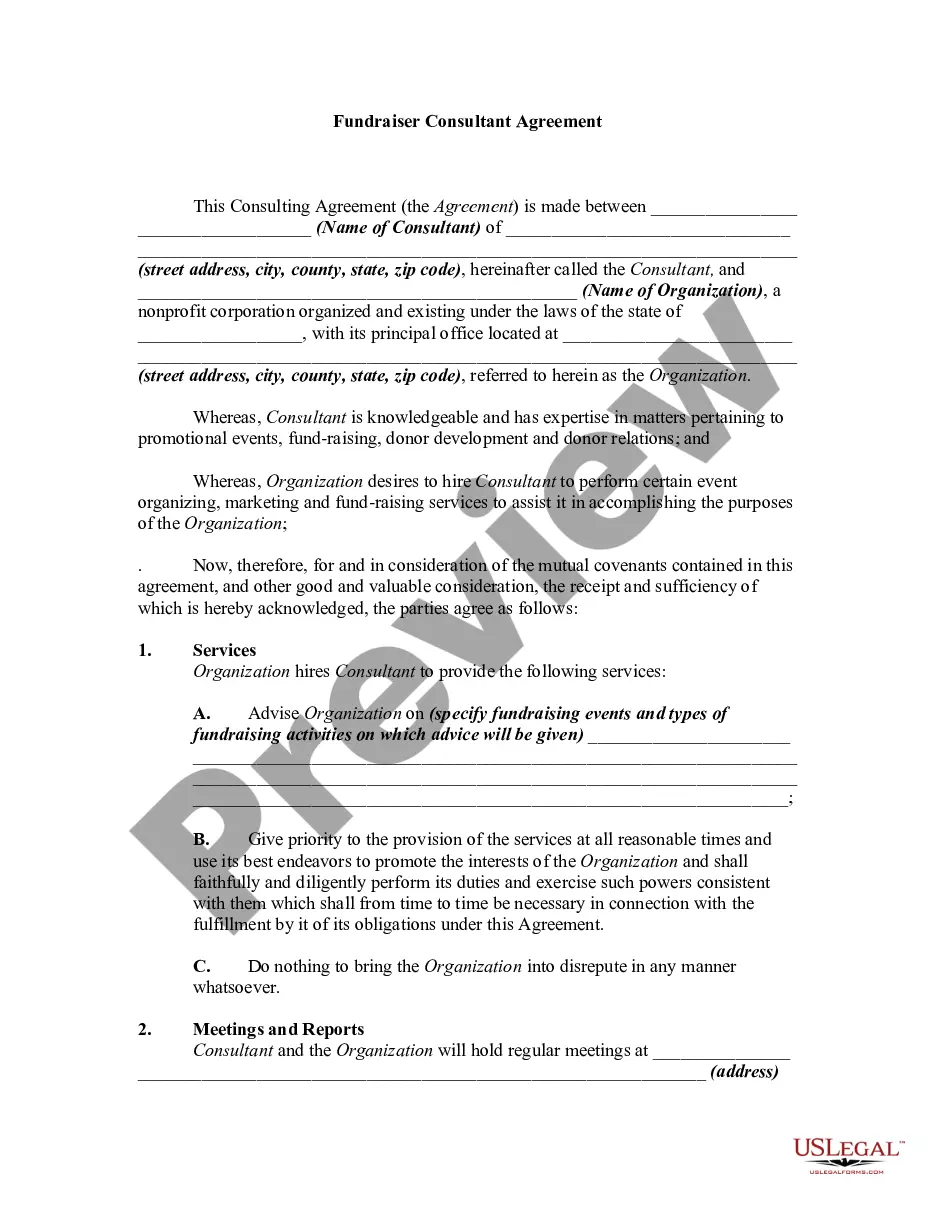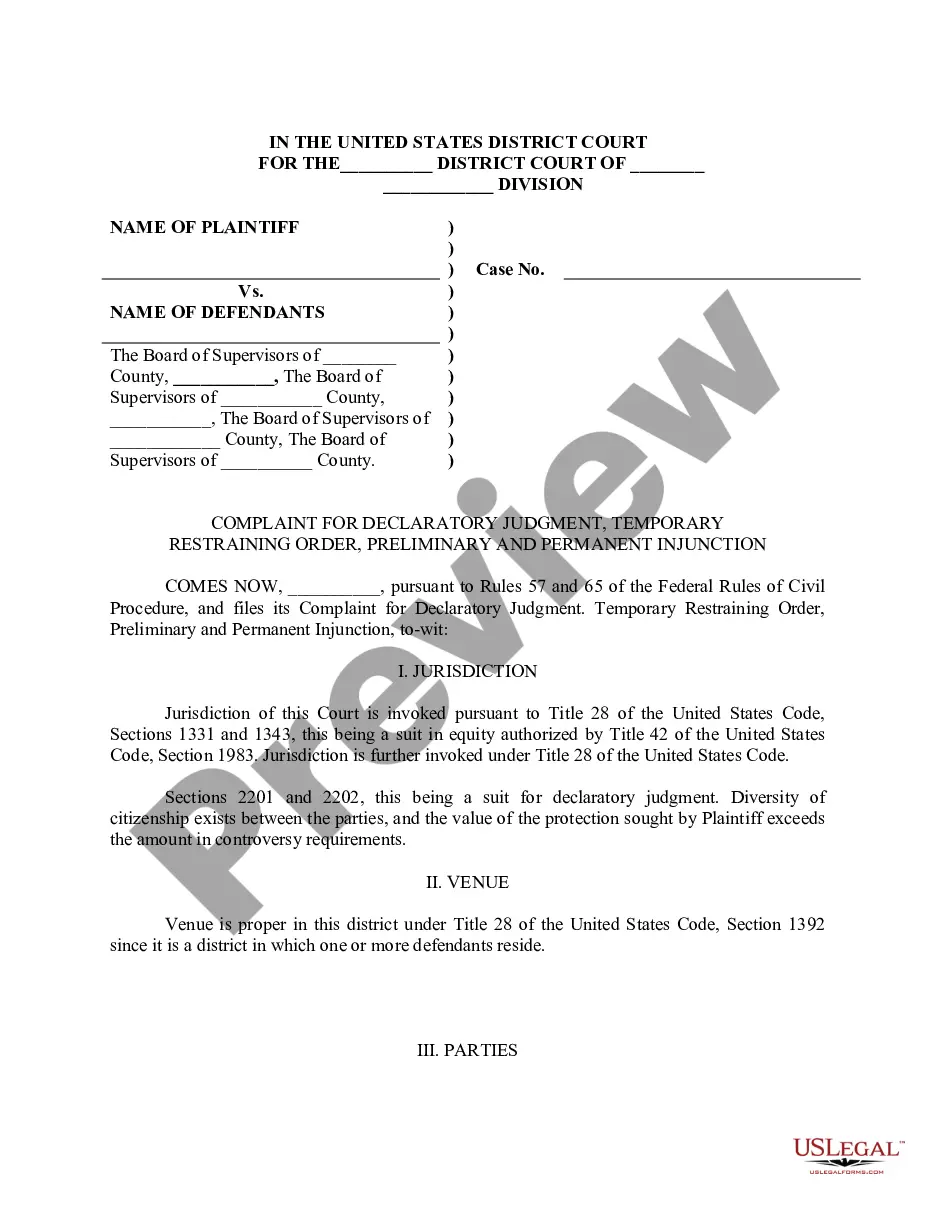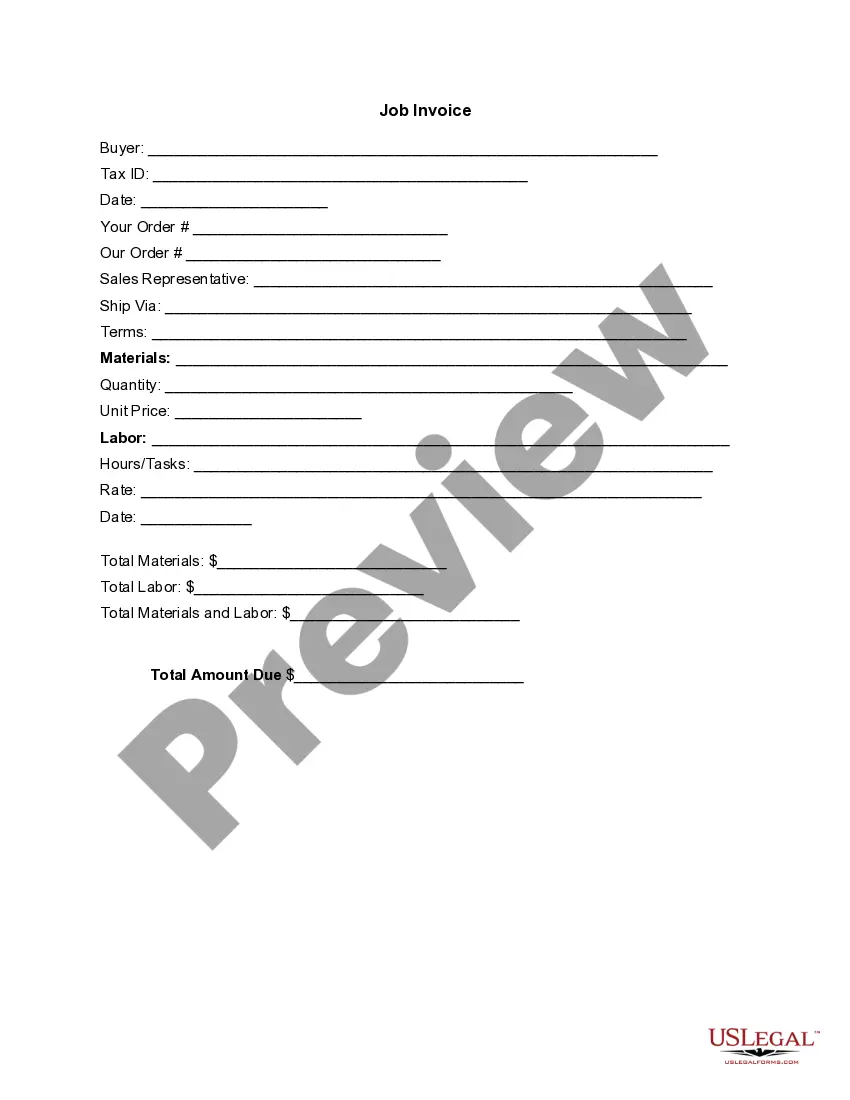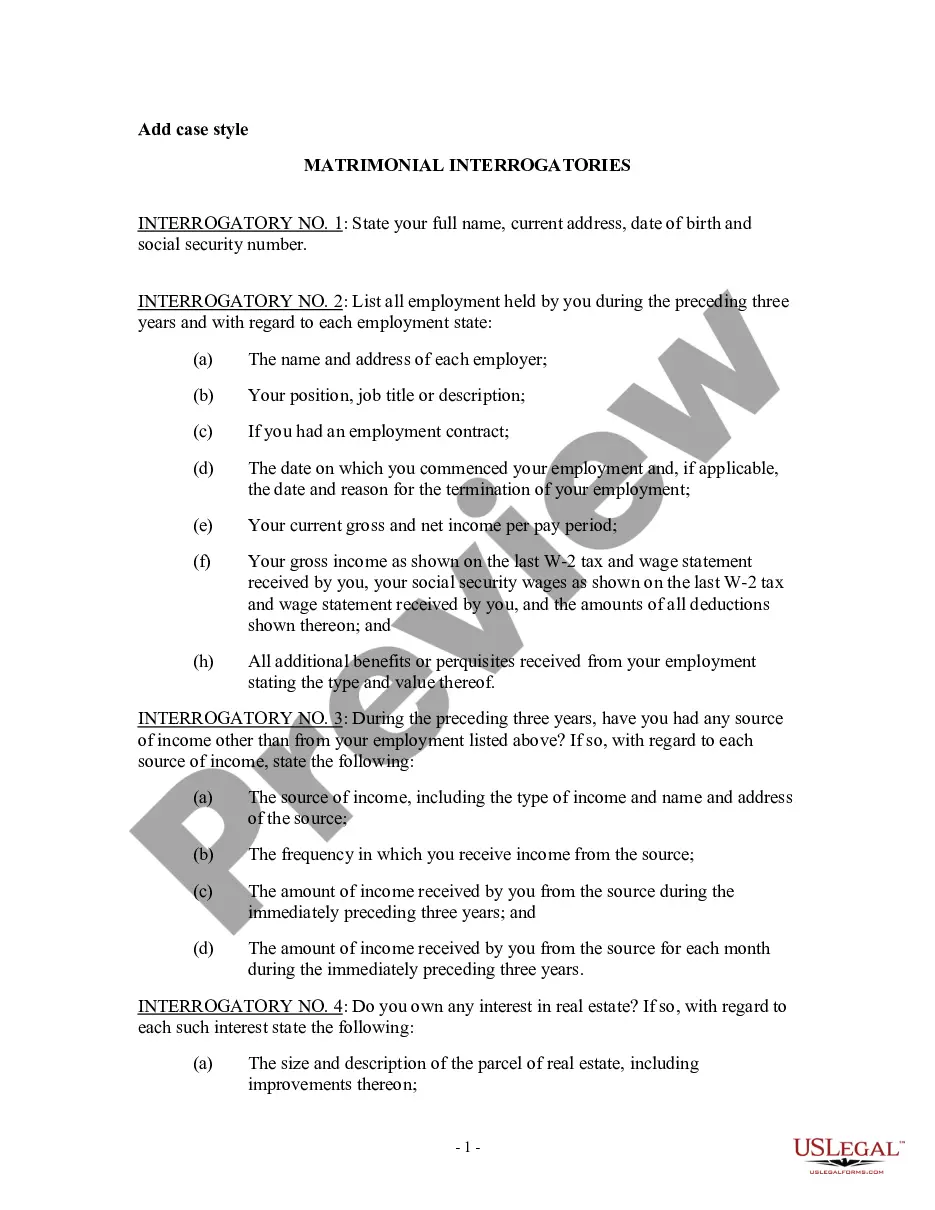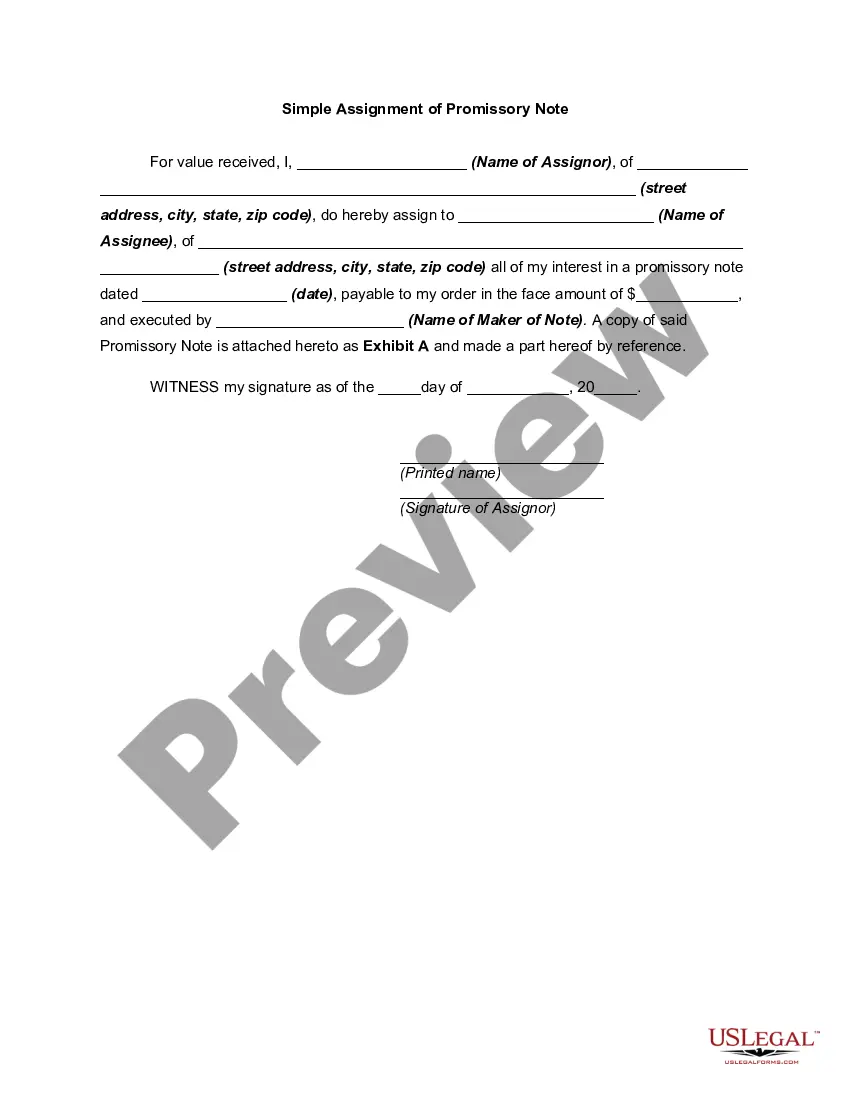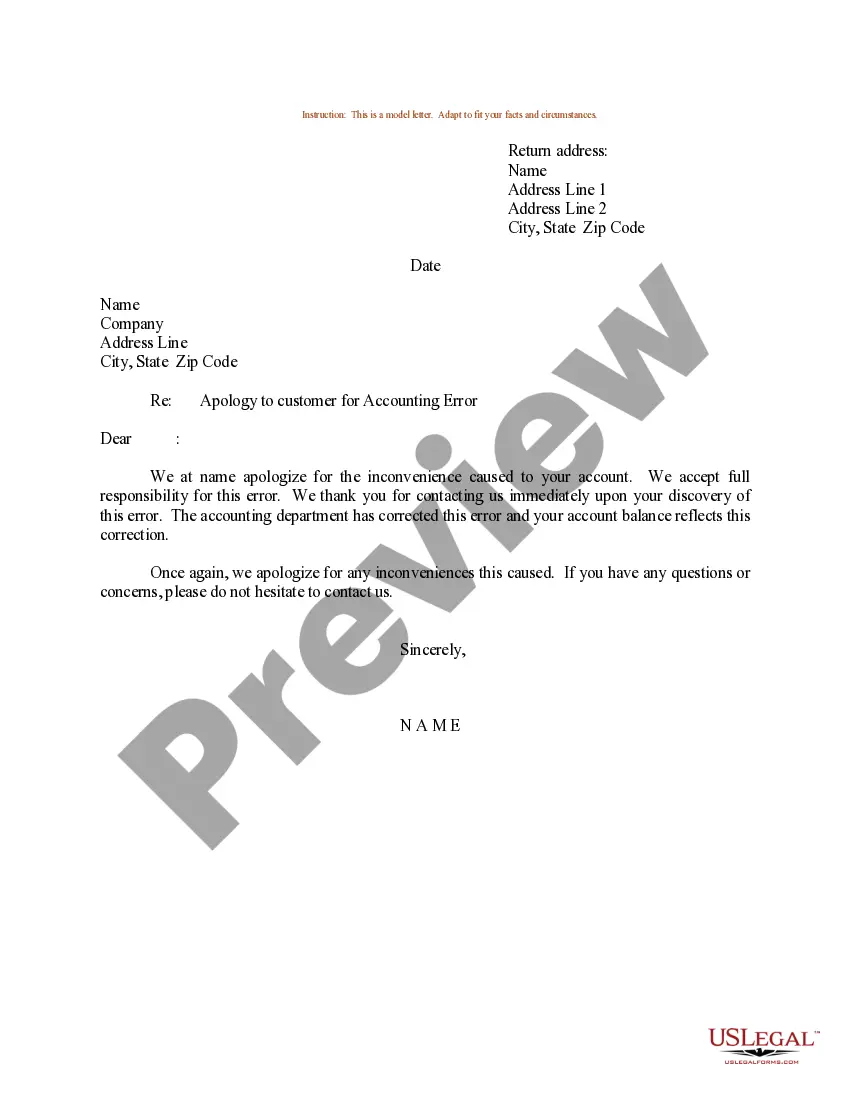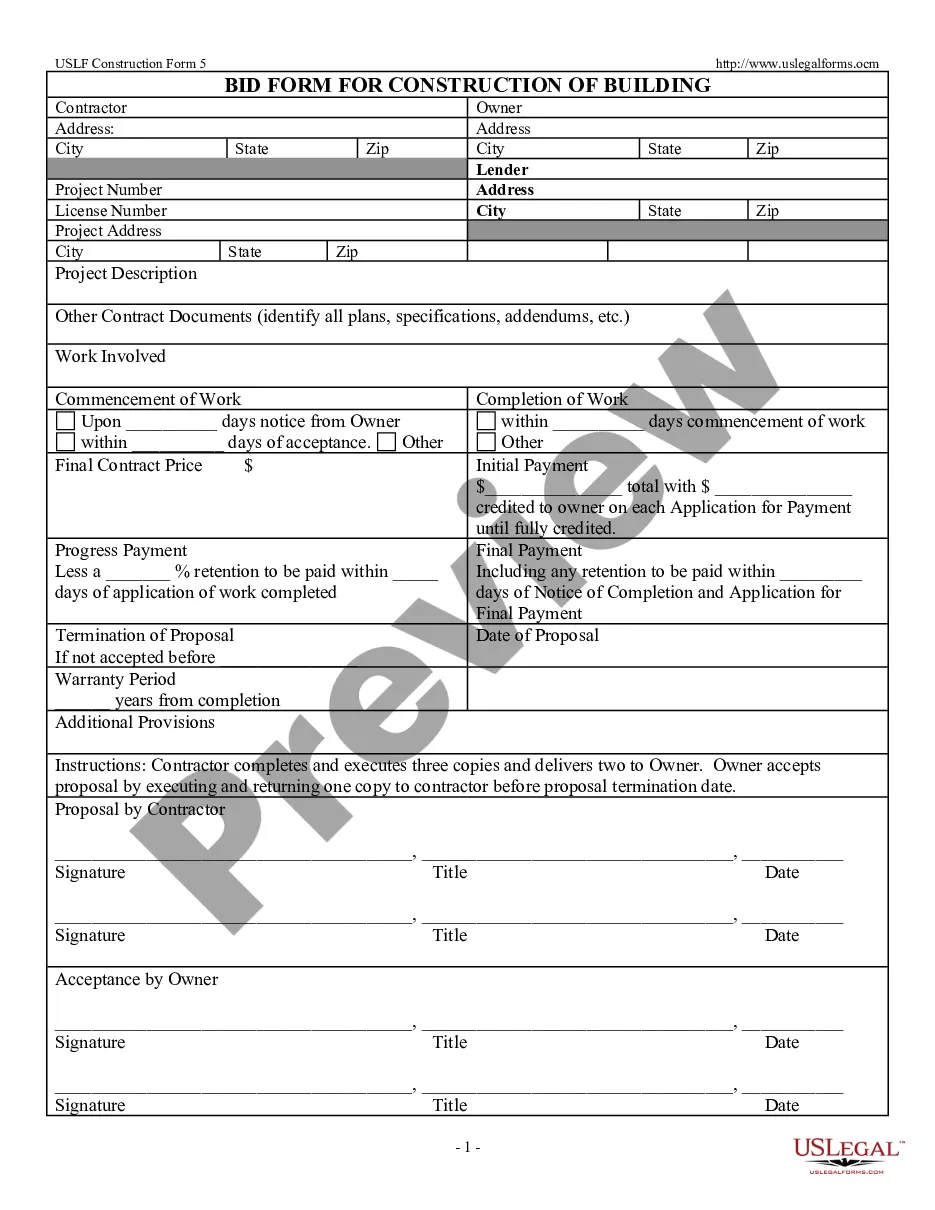This form is a sample letter in Word format covering the subject matter of the title of the form.
Letter Recovery Document For Android In Franklin
Description
Form popularity
FAQ
In most cases, the answer is the device's Recently Deleted Folder. While the Android operating system does maintain a permanent digital trashcan where deleted files are sent and stored for a while before being completely wiped out and permanently removed from the device, many users are unaware of this feature.
Tips to complete account recovery steps Answer as many questions as possible. Try not to skip questions. Use a familiar device & location. If possible. Be exact with passwords. Enter an email connected to your account. Check your spam folder for a message. What if I still can't sign in?
Restore a file from Google Drive Trash Open your Google Drive App. Next to the file you want to recover, tap Menu. Tap Restore.
Within Word, go to the File tab at the top. From the options along the left, go to Info. Click the Manage Document dropdown. Select Recover Unsaved Documents.
Open the Recycle Bin from either the desktop or the Start menu. Locate the missing file you want to restore. Highlight the file you need and click "Restore." If you require a bulk restore, you can select multiple files and click "Restore the selected items" in the top left.
Items that are permanently deleted can't be restored. Backed up photos and videos stay in your trash for 60 days. Photos and videos that weren't backed up stay in your trash for 30 days. If you're missing photos and videos, check your trash.
Restoring from Backup Open the Settings app on your Android device. Scroll down and tap on “System” or “System and Updates”. Tap on “Backup” or “Backup and Restore”. Select the backup file that contains the deleted files you want to recover. Tap on “Restore” and wait for the process to complete.