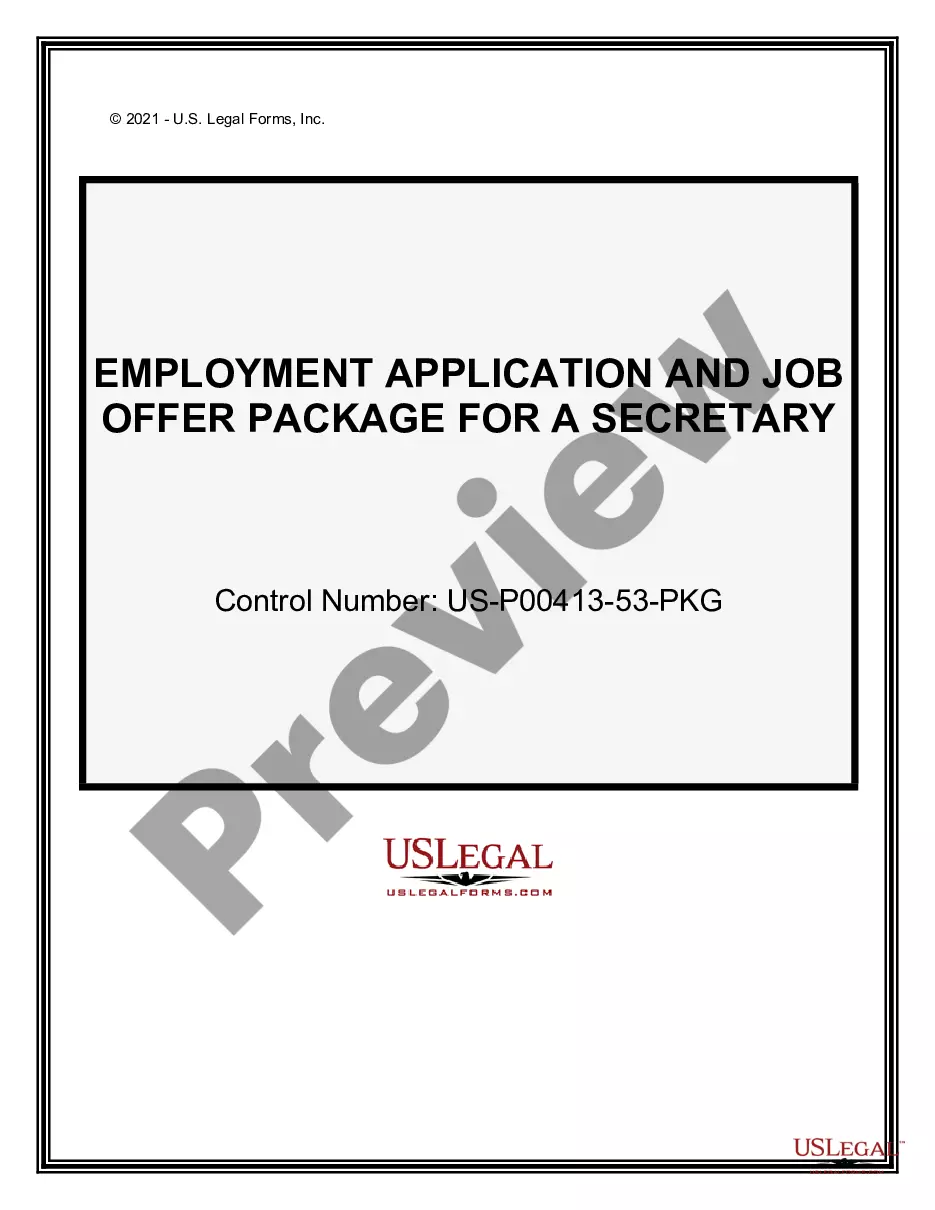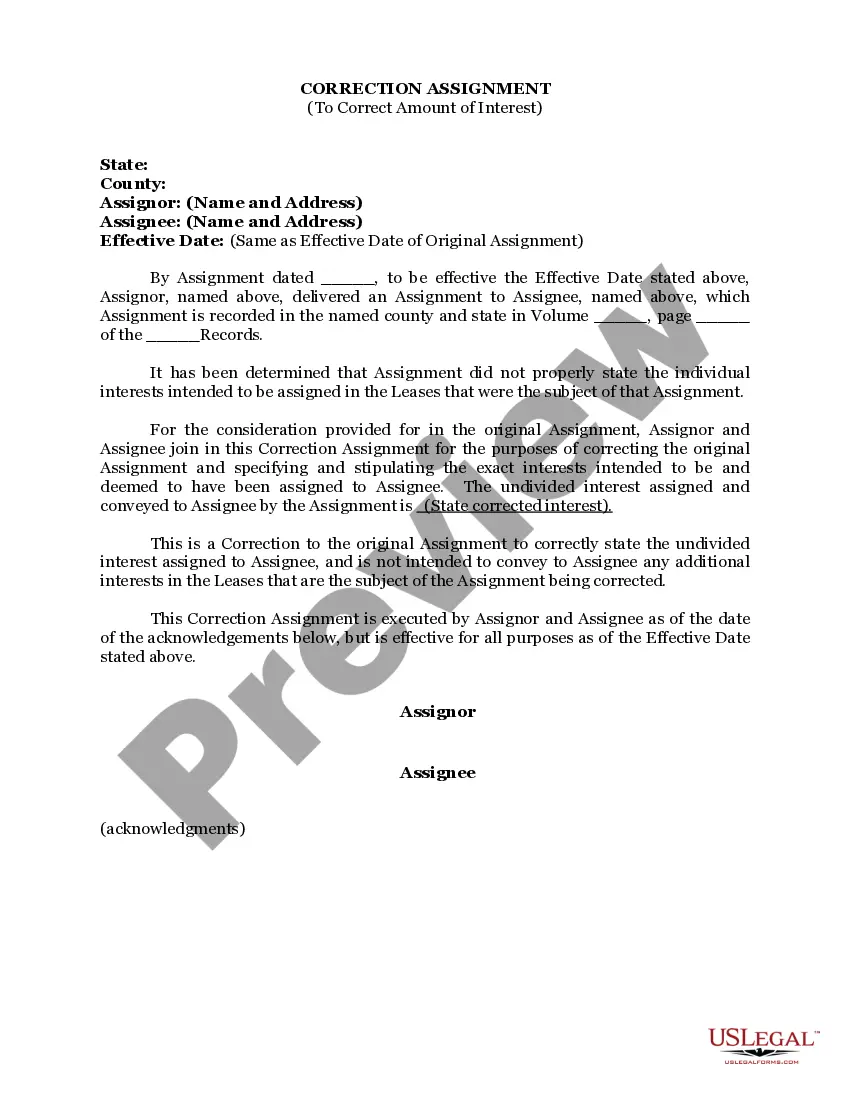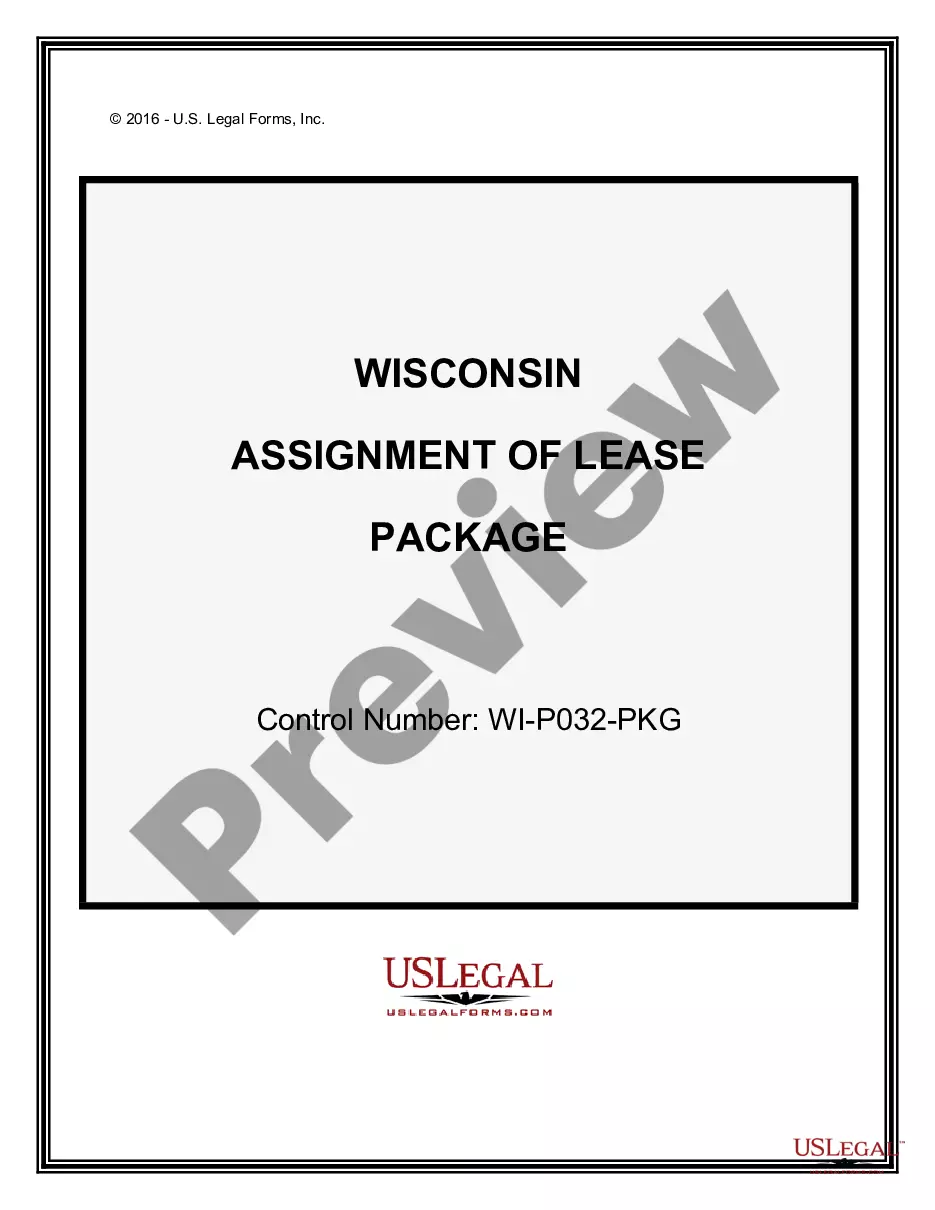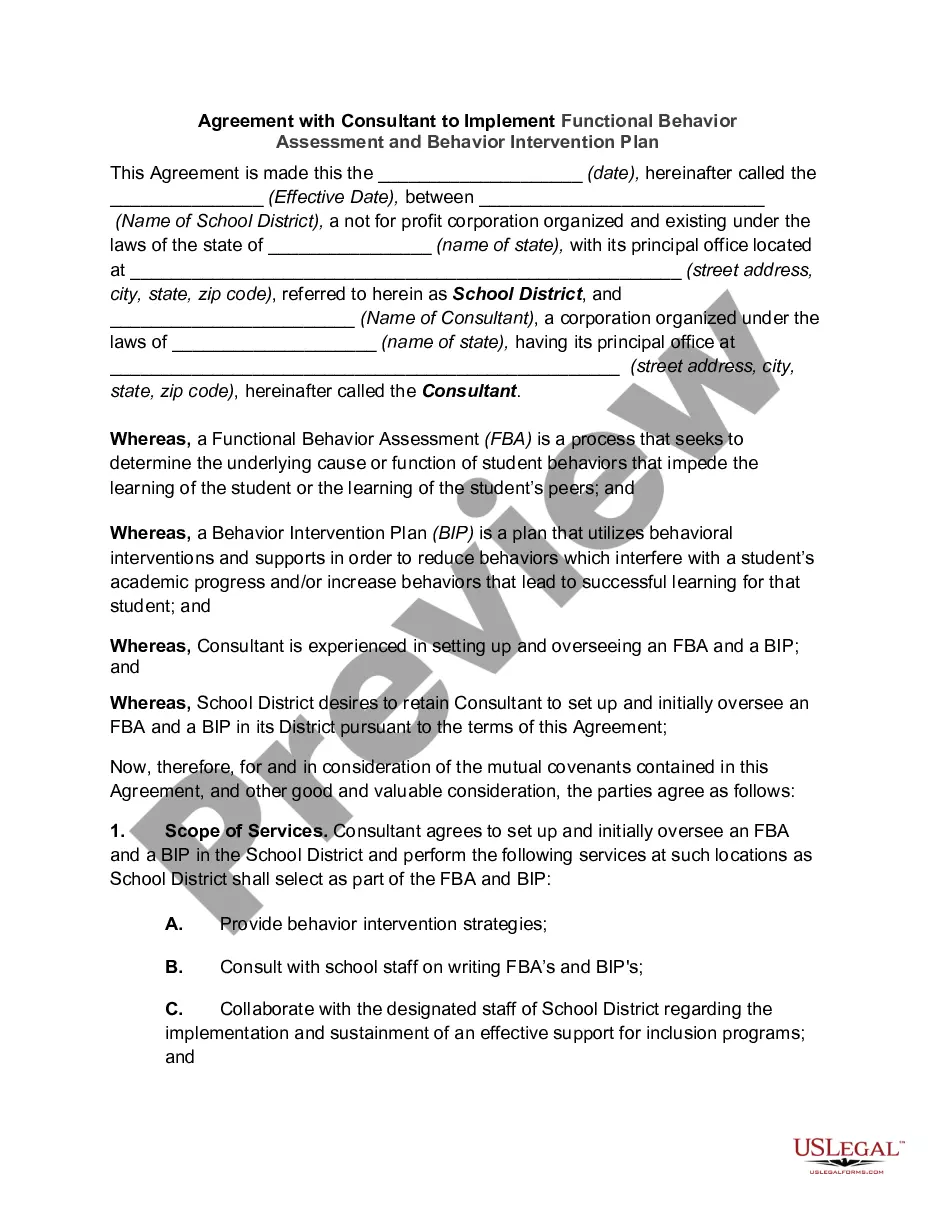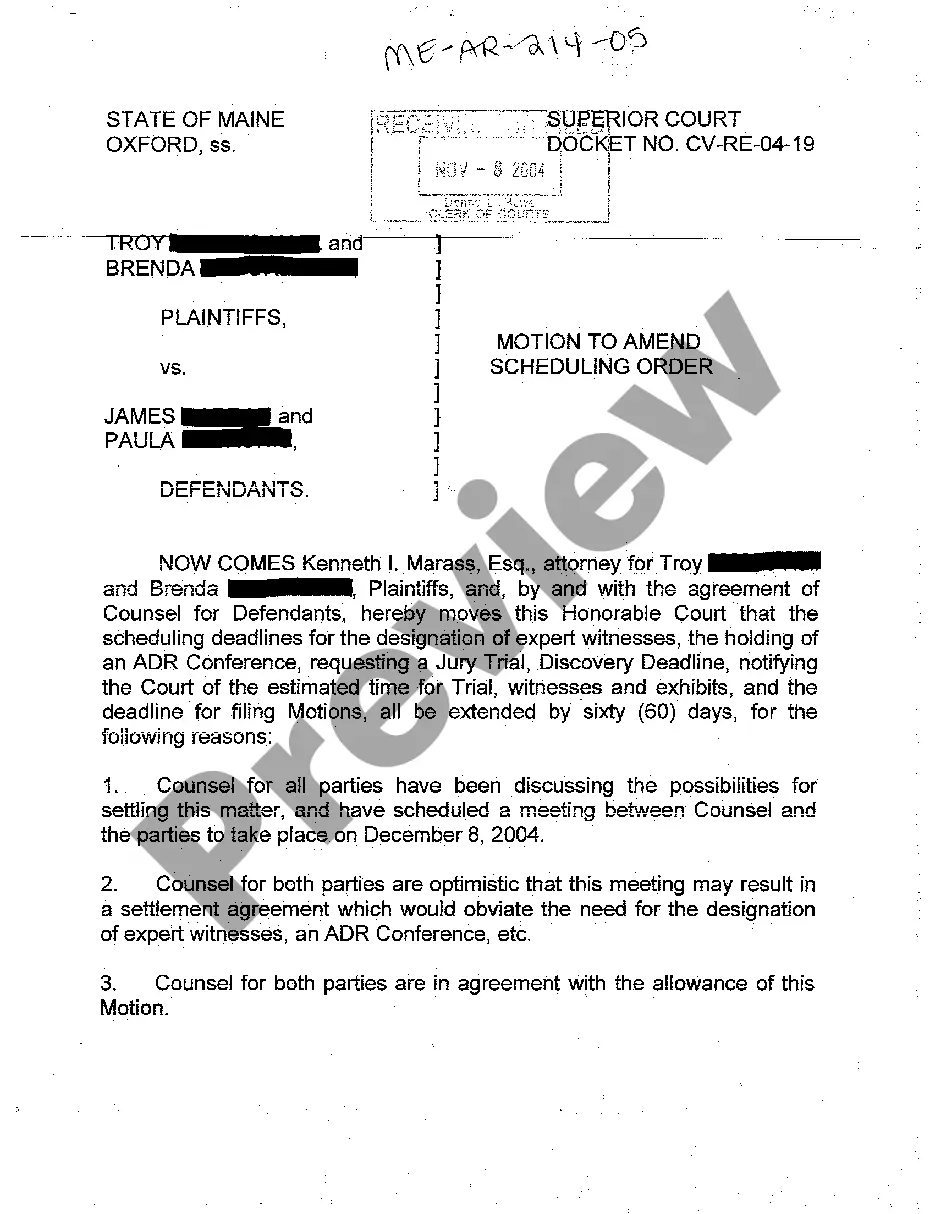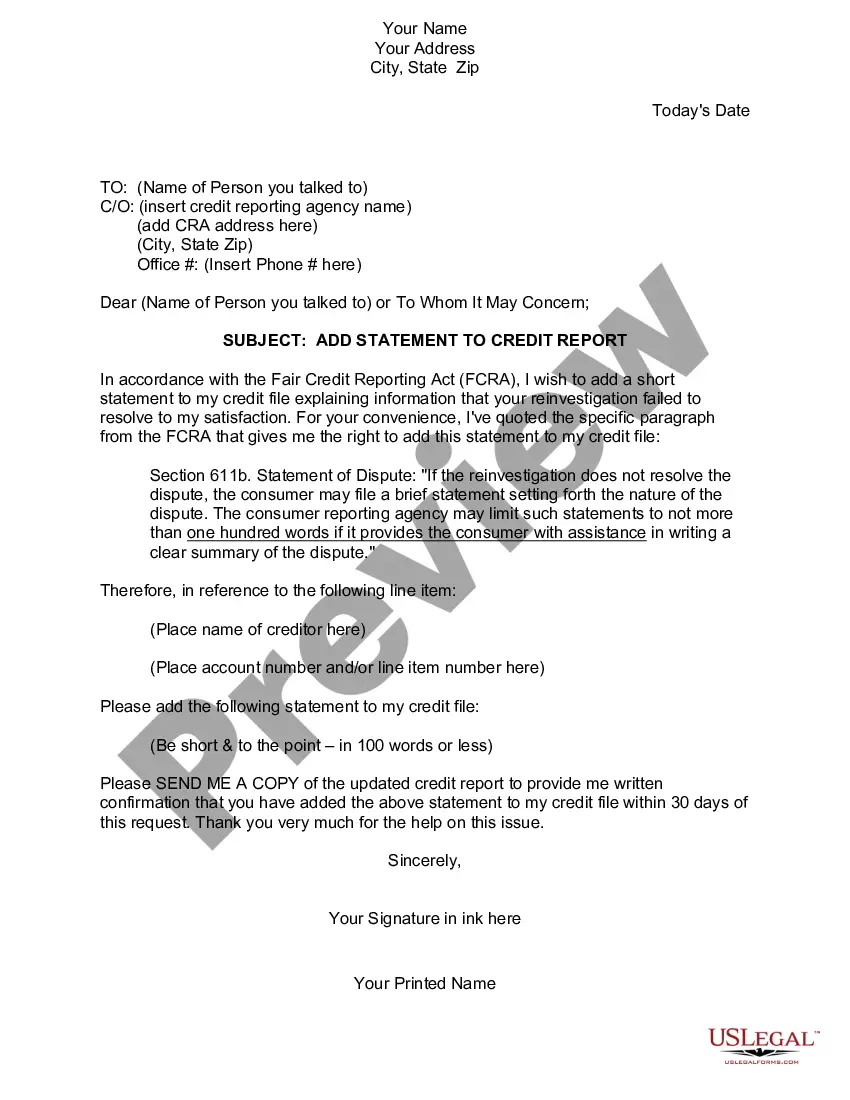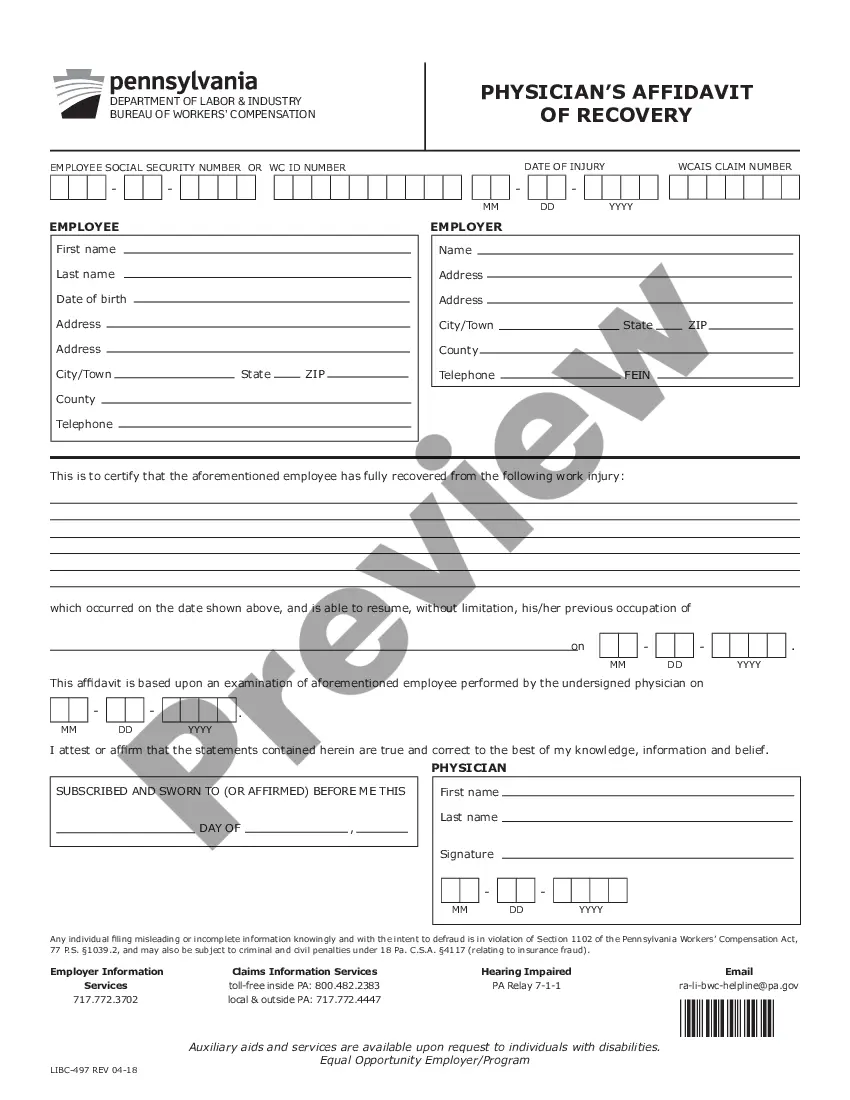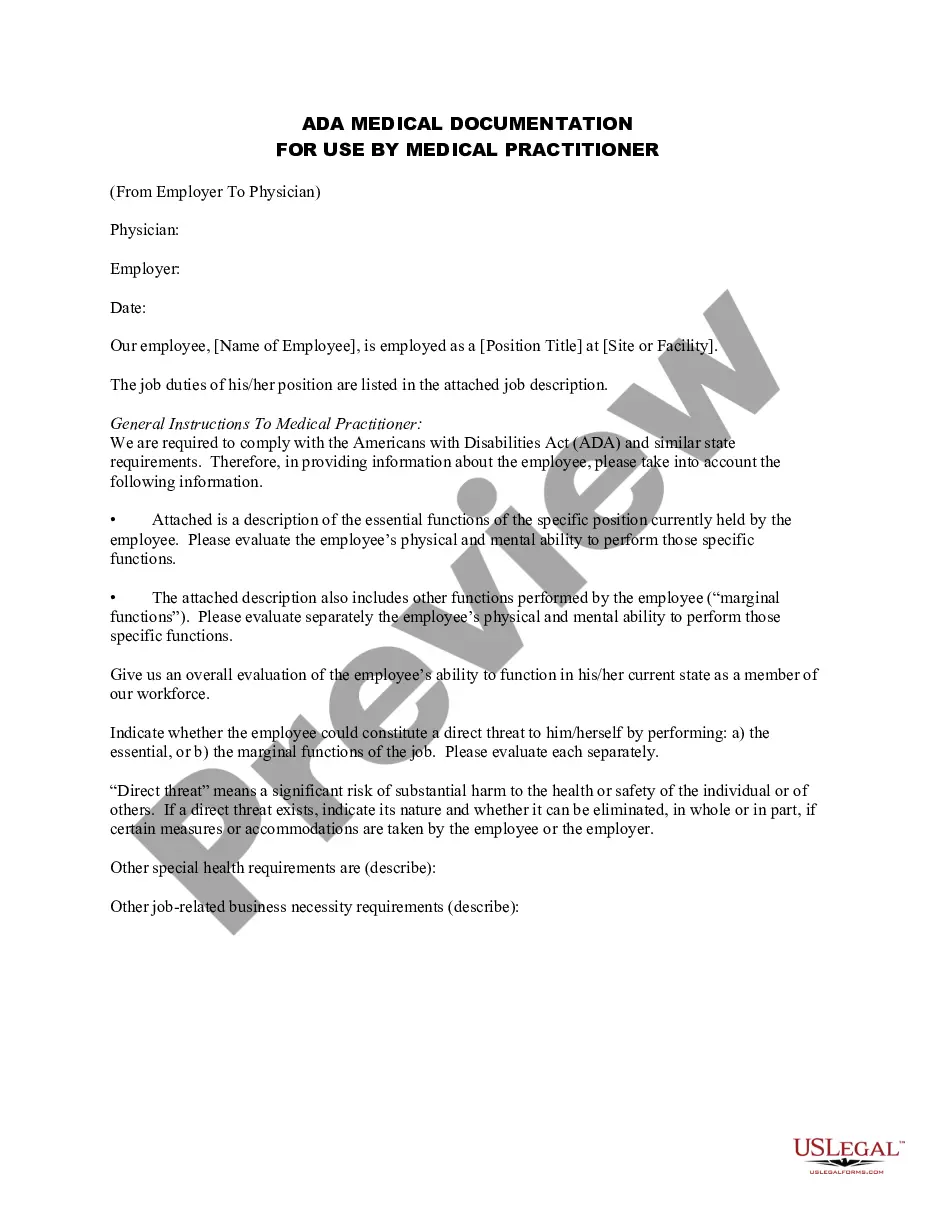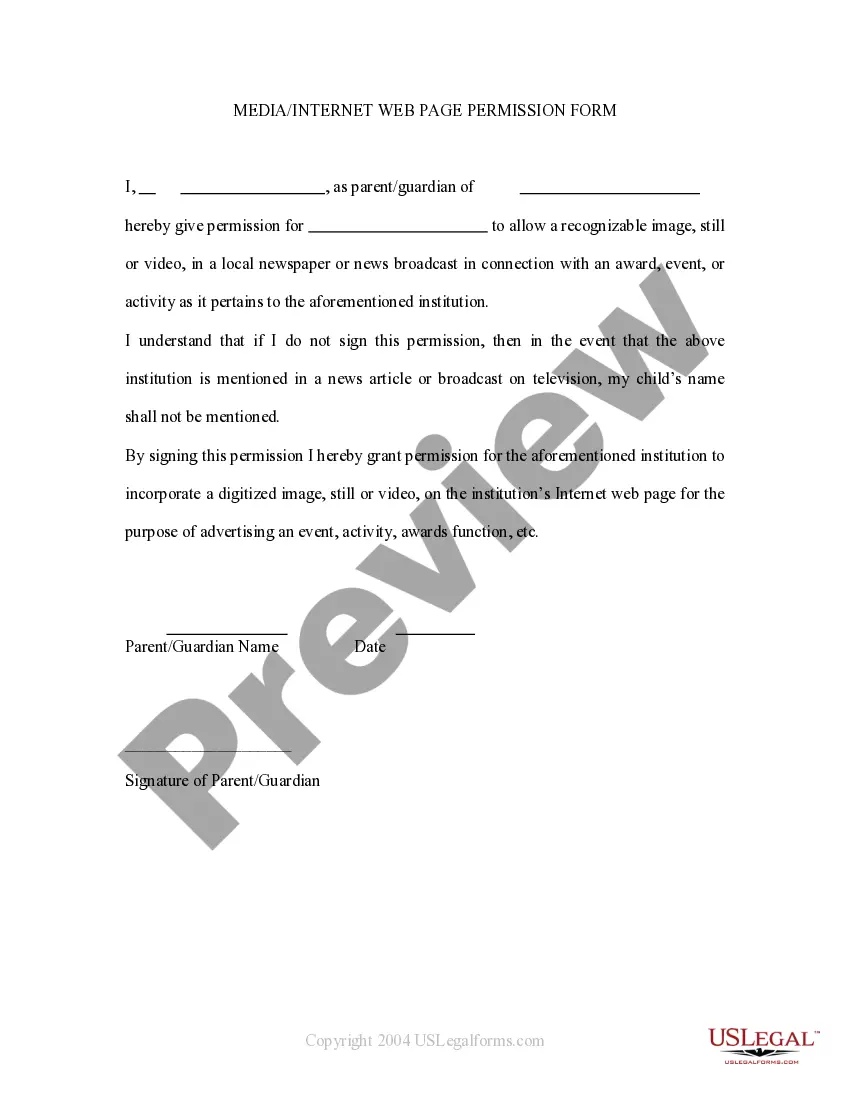South Carolina Media - Internet Web Page Permission Form
Description
How to fill out South Carolina Media - Internet Web Page Permission Form?
If you need to total, download, or printing legal document templates, use US Legal Forms, the largest collection of legal kinds, which can be found on-line. Utilize the site`s basic and practical research to discover the documents you require. Various templates for business and specific uses are categorized by categories and says, or keywords. Use US Legal Forms to discover the South Carolina Media - Internet Web Page Permission Form in just a handful of clicks.
In case you are currently a US Legal Forms consumer, log in to your bank account and click on the Down load key to have the South Carolina Media - Internet Web Page Permission Form. Also you can gain access to kinds you in the past downloaded in the My Forms tab of your bank account.
If you are using US Legal Forms the very first time, refer to the instructions beneath:
- Step 1. Be sure you have selected the form for that appropriate city/region.
- Step 2. Make use of the Review method to examine the form`s information. Never overlook to see the information.
- Step 3. In case you are unhappy using the develop, use the Research area towards the top of the screen to locate other versions from the legal develop web template.
- Step 4. Upon having located the form you require, select the Buy now key. Select the costs prepare you like and put your accreditations to register to have an bank account.
- Step 5. Method the purchase. You may use your Мisa or Ьastercard or PayPal bank account to accomplish the purchase.
- Step 6. Select the file format from the legal develop and download it on the gadget.
- Step 7. Comprehensive, change and printing or signal the South Carolina Media - Internet Web Page Permission Form.
Every legal document web template you get is your own property for a long time. You might have acces to each develop you downloaded in your acccount. Click on the My Forms area and select a develop to printing or download yet again.
Remain competitive and download, and printing the South Carolina Media - Internet Web Page Permission Form with US Legal Forms. There are many skilled and condition-distinct kinds you can use to your business or specific needs.
Form popularity
FAQ
Change settings for a specific siteOn your computer, open Chrome.Go to a website.To the left of the web address, click the icon you want: Lock. Info. Dangerous.Click Site settings.Change a permission setting.
Change settings for a specific siteOn your computer, open Chrome.Go to a website.To the left of the web address, click the icon you want: Lock. Info. Dangerous.Click Site settings.Change a permission setting.
In many cases, rebooting your router and modem might solve the problem. To do so, unplug your modem and router, wait for 10 seconds, plug it back in, and then try the website again. If the problem persists, you can connect to your local network hardware to get more information.
Select Settings from the list. Scroll down to the Privacy and Security section, and select the Site settings from the menu. Choose the Sounds option within Site settings. Toggle the button to turn ON and allow the sound permissions.
Google Chrome Just click the icon to the left of the web page's address in the address bar to access and view the permissions for the current website. Chrome uses the global default settings unless you choose special settings for individual websites.
This is due to an issue with security certificates, and many times is not the fault of your computer or your web browser at all. These certificates are what websites use to prove they are who they say they are on the internet, and if your browser detects an issue with a certificate, it will issue a warning.
Microphone Privacy SettingsGo to Start 2192 Settings 2192 Privacy 2192 Microphone.Click Change to enable the microphone access for the device in use.Under Allow apps to access your microphone, switch the toggle to the right to allow applications to use the microphone.
Note: Usually, a website is blocked because Google believes the website might be dangerous, and it could harm your PC or reveal your personal data.
In Windows, go to Start > Settings and select Privacy > Microphone. Then, in the Allow apps to access your microphone section, turn on the toggle switch.
Change a site's camera & microphone permissionsOpen Chrome .At the top right, click More. Settings.Click Privacy and security Site settings. Camera or Microphone.Select the option you want as your default setting. Review your blocked and allowed sites.